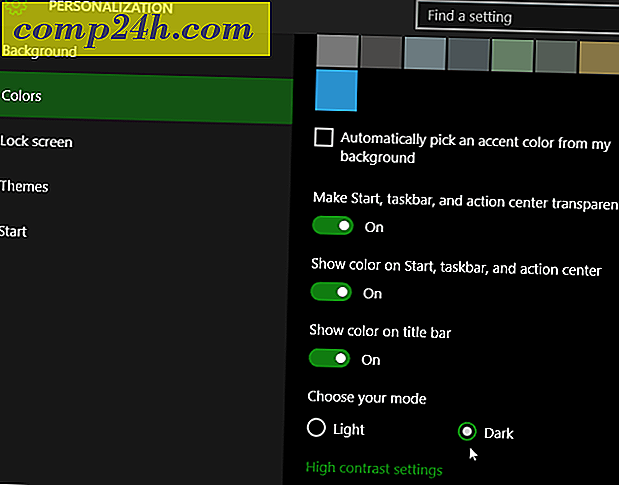Sådan oprettes en vedvarende Linux-installation på et Bootable Live USB eller SD-kort
 For nylig spurgte vi groovyReaders og spurgte dig " Hvad stopper dig fra at prøve Ubuntu ?" En af de største bekymringer var usikkerhed om, hvordan du sikkert installerer Ubuntu uden at risikere skade på dit primære operativsystem. grooveDexter har allerede givet nogle få løsninger, der kan hjælpe dig med at få dine fødder våde med Ubuntu og andre Linux distroer uden radikalt at ændre dit eksisterende Windows-baserede system: dual-boot Windows / Ubuntu med Wubi og virtualisering Ubuntu i Windows. Nu skal jeg vise dig en anden måde at komme ind på Linux uden risiko.
For nylig spurgte vi groovyReaders og spurgte dig " Hvad stopper dig fra at prøve Ubuntu ?" En af de største bekymringer var usikkerhed om, hvordan du sikkert installerer Ubuntu uden at risikere skade på dit primære operativsystem. grooveDexter har allerede givet nogle få løsninger, der kan hjælpe dig med at få dine fødder våde med Ubuntu og andre Linux distroer uden radikalt at ændre dit eksisterende Windows-baserede system: dual-boot Windows / Ubuntu med Wubi og virtualisering Ubuntu i Windows. Nu skal jeg vise dig en anden måde at komme ind på Linux uden risiko.
Running Linux: Dual-boot vs. Virtualization vs. Live USB
Dex metoder, der er skitseret af Dex, har deres styrker. Men der er også nogle ulemper. Dual-opstart er den nemmeste metode, efter den oprindelige opsætning, da det ikke kræver noget bootbart medie. Men på grund af nogle af kompleksiteten af, hvordan Wubi integreres i din systemdisk, er der stadig nogle risici for din Windows-installation i tilfælde af et nedbrud. Virtualiseringsruten er meget sikrere - jeg ville endda risikere at sige, at den er 100% sikker - men du skal bruge en temmelig mægtig computer til at køre den på noget tæt på fuld hastighed ( glem virtualisering på din netbook eller aldrende Windows XP-pc ) .
Så med alt det, der er sagt, er her en tredje metode til installation af Linux: opstart fra en Live USB . Denne metode har den fordel at være helt adskilt fra din systemdisk, og er derfor 100% sikker, som virtualisering. Men da du ikke kører en maskine inden for en maskine, har du ikke så meget præstationsforsinkelse. Faktisk bør du ikke have nogen.
Ulempen: Du skal altid bruge en USB-stick eller et SD-kort, og du skal foretage nogle ændringer i din BIOS-opsætning .
Nu, før du kører for bakkerne efter at have set ordet " BIOS", ved, at tweakene er meget små og helt reversible.
Åh, også med denne version af Ubuntu skal al din hardware arbejde ud af kassen - din mus, dit trådløse internet, måske endda din printer. Og der er absolut ingen Terminal kommandoer påkrævet. Jeg lover.
Okay, okay? Lad os trykke på.

Hvad du skal bruge
For at begynde skal du have følgende:
- Et USB-flashdrev eller SD-kort med mindst 2 GB kapacitet.
- En pc med en BIOS, der understøtter opstart fra USB. ( Bemærk: Dette inkluderer ikke Mac. Beklager. )
- Din foretrukne distribution af Linux. Til disse tutorials har vi brugt Ubuntu.
- Universal USB Installer fra PenDriveLinux.com.
- Windows XP / Windows Vista / Windows 7
Dette er en lang vejledning, men der er kun nogle få handlinger. Det meste af dette er gjort på auto-pilot, og nogle af elementerne i dette kan du allerede vide, hvordan man gør. For din bekvemmelighed er her en oversigt over, hvad vi dækker:
- Forbereder din startmedie
- Installation med Universal USB Installer
- Opsætning af din BIOS til Boot Linux fra en Live USB
- Opsætning af Ubuntu med Persistens ( valgfrit )
Forbereder din startmedie
Universal USB Installer er temmelig idiotsikker. Den eneste nøjeregnende ting om det er, at det ikke altid er i stand til at formatere dine medier til dig. Da jeg først prøvede at installere Linux med Universal USB Installer, fik jeg fejlmeddelelsen:
Der opstod en fejl (1) under udførelsen af syslinux. Dit USB-drev kan ikke startes.
For at rette op på dette, har jeg bare formateret det selv ved hjælp af Windows. Sådan er det:
Trin 1
Slut dit USB-drev eller flash-kort, og start Windows Explorer.
Trin 2
Højreklik på dit drevs ikon og vælg Formatér ...

Trin 3
Under Filsystem skal du vælge FAT32 . Tjek hurtigformat og klik derefter på Start .

Windows advarer dig om, at det vil slette alt indhold på drevet. Sørg for, at du har valgt det rigtige drev og bekræft. Du er færdig!
Installation med Universal USB Installer
Nu er det tid til at vende dit USB-drev eller flash-kort til et bootbart drev med Linux installeret. Det er ret simpelt.
Trin 1
Download Universal USB Installer via PenDriveLinux.com.
Trin 2
Naviger til din downloadmappe og kør Universal-USB-Installer-1.8.4.5.exe .

( For et godt stykke vil du muligvis køre det som administrator, selvom det ikke skal være nødvendigt .)
Trin 3
Læs licensaftalen og klik på Jeg accepterer .

Trin 4
Vælg den nøjagtige distribution af Linux, du downloadede, fra den første rullemenu. Hvis du har den nyeste version af Ubuntu, skal den være Ubuntu 11.04 . Næste, Søg efter den .iso-fil, du downloadede.

Tip: Hvis du downloader .iso til den samme mappe som Universal USB Installer, registreres den automatisk.
Trin 5
Vælg den drevbogstav på USB-drevet eller flashkortet, du har formateret ovenfor, fra den næste rullemenu.

Trin 6
Endelig er der en glidebjælke i bunden, som giver dig mulighed for at angive noget plads til vedvarende lagring . Hvis dit USB-drev er stort nok, anbefaler jeg det stærkt. Normalt vil en Live USB som den, vi opretter, være statisk. Det vil sige, at alle programmer, du installerede, dokumenter, du oprettede eller indstillinger, du tweaked ville blive fortryd hver gang du genstartede. Men ved at indstille en vedvarende filstørrelse på vores USB-drev sætter vi plads til at gemme disse ændringer.

Trin 7
Klik på Opret .

Læn dig tilbage og slapp af og vente på Universal USB Installer til at gøre dens ting. Bemærk: Hvis du vælger en vedvarende filstørrelse, vil der være et punkt i installationen, når det ser ud til at hænge. Du må ikke bekymre dig. Dette er normalt. Det kan tage 10 + minutter, så vær bare tålmodig.

Installatøren fortæller dig, hvornår installationen er færdig. Når det er, er du fri til at klikke på Luk .
Bemærk: I dette screenshot installerer jeg en anden distro af Linux-DSL 4.4.-men den succesfulde installationsskærm vil se det samme uanset hvilken distro du opsætter.
Nu er din Live USB klar til brug.
Opsætning af din BIOS til Boot Linux fra en Live USB
Opstart fra et USB-drev varierer fra computer til computer, ligesom proceduren for at ændre opstartsenhedens rækkefølge. Jeg vil vise dig, hvordan du gør det på min computer - en ASUS EEEPC 1005HAB - men det er nok bedst for Google de specifikke trinvise instruktioner til dit specifikke mærke og model.
Bare hvis du beslutter dig for ikke at gøre det ( uanset årsag ), lad mig forklare vores mål.
Som standard forsøger din computer sandsynligvis at starte fra den vigtigste interne harddisk ( hvor Windows er installeret ). Hvis den ikke finder et operativsystem der, vil det så prøve et andet drev - måske cd-rom'en eller USB'en. Hvad vi vil gøre er at få din computer til at kontrollere USB-drevet til et operativsystem, før det går til din Windows-systemdisk.
For at gøre det skal vi gå ind på BIOS opsætningssiden. Dette opnås ved at trykke på en bestemt nøgle under opstart, men før Windows-logoet vises .
Normalt viser din computer det er producentens logo før Windows-logoet. Nøglen til at indtaste BIOS-opsætningen vil normalt blive angivet langs bunden. For mig er det F2 . For dig kan det være F10, F12 eller Esc eller noget helt anderledes. Igen er Google din ven her.
Hvis du brugte min ASUS EEEPC, ville du gøre følgende:
Trin 1
Indsæt dit Linux Live USB eller flash-kort. I mit tilfælde indsætter jeg et SD-kort i min bærbare computers kortlæser.
Trin 2
Genstart computeren.
Trin 3
Begynd at trykke på tasten for at indtaste opsætningen, så snart computeren begynder at starte op. Tryk gentagne gange på det, hvis du skal. For mig trykker jeg F2 så snart jeg ser ASUS-logoet.

Hvis alt går godt, finder du dig selv i BIOS opsætningsværktøjet. Din BIOS opsætningsskærm kan se anderledes ud end min, men uanset hvilken computer du har, vil det være grimt.

Trin 4
Se efter en indstilling, der er noget i overensstemmelse med " Boot " eller " Startup Disks " eller "Boot Devices." Hvis du ikke kan se noget lignende, skal du kigge efter en menu, der har en indstilling, der ligner " Boot Device Priority . ”

Trin 5
I indstillingerne for Boot Device Priority skal du gøre den enhed, at dit Live USB eller flash-kort er forbundet til den første prioritet.

Trin 6
Gem dine ændringer og afslut . Der er normalt en genvejstast til dette. For mig er det F10 .

Trin 7
Helt færdig. Du skal kun gøre disse trin en gang. Herefter starter computeren automatisk fra din USB-enhed, når den er tilsluttet. Hvis det ikke er tilfældet, vil Windows indlæse.
Opsætning af Ubuntu med persistens
Når du starter op i din LiveUSB Linux-enhed, vil du blive mødt med en opsætningsskærm med få muligheder. For denne vejledning antager jeg, at du ikke vil installere Ubuntu på din primære harddisk. Så vi starter en live version af Ubuntu. Normalt er dette bare en " testdrev " -version af Ubuntu, som lader dig køre på operativsystemet og sørge for alt fungerer. Men fordi vi valgte at skabe en vedvarende version af Ubuntu, kan vi rent faktisk lave ændringer til operativsystemet, installere nye programmer og gemme dokumenter, ligesom vi havde installeret det permanent.
For de fleste Linux-systemer installeret ved hjælp af ovenstående instruktioner, vil udholdenheden fungere ud af boksen. Men hvis du genstarter din Linux-enhed, og ændringerne stadig ikke er gemt, skal du muligvis oprette en anden bruger.
Sådan er det:
Trin 1
Indsæt din LiveUSB og start din computer.
Trin 2
Når Ubuntu Installer Boot Menu vises, skal du vælge den første mulighed: Kør Ubuntu fra denne USB .

Trin 3
Ubuntu starter i en Live-session. Herfra bør du kunne bruge Ubuntu som normalt. Alle filer, du opretter eller ændrer, gemmes dog ikke næste gang du starter. Du skal oprette en ny bruger i Ubuntu for at dine ændringer skal gemmes. For at gøre dette skal du klikke på System> Administration> Brugere og Grupper .

Trin 4
Klik på Tilføj .

Trin 5
Giv dig selv et brugernavn og klik på OK .

Trin 6
Giv dig et godt kodeord og klik på OK .

Trin 7
Vælg den bruger, du lige har oprettet, og klik på Avancerede indstillinger . Dette er vigtigt. Ellers vil din bruger ikke kunne installere ny software eller få adgang til internettet.

Trin 8
Under fanen Brugerrettigheder skal du gå videre og kontrollere alt. Klik på OK .

Bemærk: Hvis du ikke gør det, vil du spørge dig om en adgangskode til " Ubuntu " igen og igen, når du forsøger at installere nye programmer eller ikke administrere.
Trin 9
Klik på knappen Power Button øverst til højre og vælg Skift fra Ubuntu ...

FYI " Ubuntu " er navnet på din live session bruger. Jeg ved, det er lidt forvirrende.
Trin 10
Vælg den bruger, du netop har oprettet.

Du bliver logget ind på et nyt skrivebord. Nu kan du gå om din virksomhed, tilføje programmer, ændre indstillinger og oprette dokumenter, og de vil alle være der, når du kommer tilbage.
Bemærk: Jeg kan ikke rigtig forklare, hvorfor nogle brugere skal tilføje en ny bruger for at få en Ubuntu Live USB til at forblive vedholdende. Første gang jeg prøvede det, fungerede det ikke alt - jeg lavede ændringer til live-sessionbrugeren, og da jeg genstartede, var de væk. Jeg tilføjede derefter en ny bruger, og ændringerne blev gemt til den bruger. Men da, da jeg re-gjorde hele processen til selvstudiet, bemærkede jeg, at ting jeg sparer til skrivebordet for den levende bruger forblev vedholdende, efter at jeg tilføjede en anden bruger.
Jeg ved, at dette ikke er en meget eksplicit rådgivende vejledning, men hvis du støder på kendelser langs processen, anbefaler jeg at prøve igen fra begyndelsen. Det betyder at genoverføre alle ISO'er og programmer, omformatering af flashdrev osv. Nogle gange bliver ting sjovt med download eller installationen, der er uforklarlig.
Den eneste forskel, jeg kan tænke på, kan have haft en effekt på min succes, er at den anden gang jeg forsøgte en vedvarende installation, brugte jeg en lille vedvarende jordudtagning på 1 GB. Første gang, da det ikke fungerede så godt, havde jeg en vedvarende filstørrelse på 2 GB. Hvis du giver denne tutorial et skud, vil jeg gerne høre hvordan tingene viste sig for dig.
Konklusion
Jeg kalder denne metode til at installere Ubuntu det bedste fra begge verdener - med bærbarhed! Du er ikke fudging rundt med din primære systemdisk, men du behøver heller ikke virtualisere noget, hvilket betyder, at denne løsning er 100% egnet til mindre drevne maskiner ( som min netbook ). Men bedst af alt, fordi installationen er vedvarende, kan jeg springe ud på mit SD-kort, glide det i lommen og derefter lægge det op på en anden computer og starte den derfra med alle mine ting allerede der. Dette er faktisk hvad savvy tech support besætninger og data opsving specialister gør. De lægger netop deres værktøjssæt og operativsystem op på en tavle og brænder det op på klientens maskine, selvom det ikke kan startes på grund af et virusangreb, harddiskfejl osv. Jeg er sikker på at du kan tænke på mange andre groovy bruger til et komplet bærbart OS, dog.
Gå nu ud og nyd Ubuntu-eller hvilken Linux distro du valgte!
Tux logo bruges i featured billede af Larry Ewing.