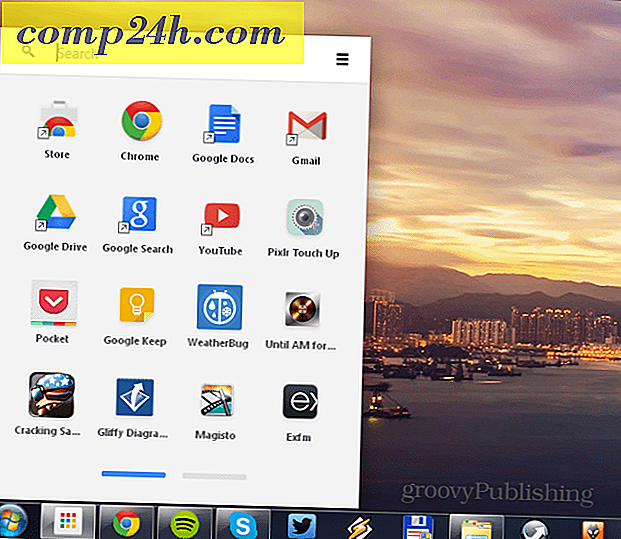Sådan udskydes, blokeres eller afinstalleres Windows 10-opdateringer
Windows Update blev først bragt ud i Windows 98 og har set sin retfærdige andel af ændringer i årenes løb. Windows 10 introducerer især nogle kontroversielle ændringer som en del af sin servicemodel. En funktion, som brugerne har værdsat i årenes løb, er evnen til at styre opdateringer på en granulær måde. Men at bo i en post-pc-verden har ændret den måde opdateringer modtages på - du tænker ikke engang på dem.
Microsoft besluttede at omfavne mobilitetsfilosofien, og Windows 10 får opdateringer som din telefon. Men det har været frustrerende for mange brugere. Selskabet lytter dog; vi kan se nogle ændringer som endelig at vide, hvad der er i en Windows Update. Windows Update-styring i Windows 10 er stadig ikke perfekt, men du har muligheder.
Sådan administreres opdateringer i Windows 10
Enheder, der kører Windows 10 Pro, Enterprise eller Education, har meget mere fleksibilitet end hjemmeudgaven. Der er nogle muligheder til rådighed for computere, der kører Windows 10 Home. For mig personligt skal jeg gøre de fleste af mine opdateringer på en internetcafé. Min målte forbindelse er lige for begrænset til at håndtere mængden og størrelsen af opdateringer. Efter opgradering til Windows 10 bemærkede jeg hver gang jeg sluttede til internettet, jeg var ude af data inden for få minutter.
Problemet jeg opdagede var, at Windows 10 brugte min målte forbindelse som en almindelig bredbåndsforbindelse og installerede Windows og app opdateringer automatisk. Heldigvis har Windows 10 en indbygget mulighed for at definere forskellige typer netværksforbindelser, hvoraf den ene er målt. For at aktivere det skal du gå til Indstillinger> Netværk og internet> Wi-Fi> Avancerede indstillinger.

Under Metered Connection skal du skifte til Set som en målrettet forbindelse . Dette vil lade Windows vide; Du skal ikke downloade Windows Updates og Store opdateringer. Bare rolig, dette påvirker ikke andre forbindelser, du muligvis bruger. Når du har mulighed for at oprette forbindelse til en hurtig bredbåndsforbindelse, går du ikke glip af muligheden for at downloade vigtige Windows-opdateringer.

En anden funktion, du kan bruge til at forhindre, at Windows Updates automatisk installeres, er ved at indstille Windows 10 Update genstarter.

Udsky Windows 10 Upgrades
Hvis du kører Windows 10 Pro eller højere, har du en bonusmulighed kaldet Defer Upgrades, som giver dig mulighed for Forsink downloadningen i flere måneder. Microsoft definerer ikke, hvor længe dette er, men baseret på gruppepolicyindstillingen kan du konfigurere dette i op til otte måneder. Sikkerhedsopdateringer påvirkes ikke af denne funktion. Hvis du kan lide at få nyere versioner af Windows 10, som f.eks
Bemærk, at sikkerhedsopdateringer ikke påvirkes af denne funktion. Hvis større opdatering som sidste års novemberopdatering er frigivet, forhindrer Defer opgraderinger den fra at downloade. Jeg bemærker også, at aktivering af Defer Upgrades kan påvirke Office 365 opdateringer også.

Hvis du indstiller Windows 10 til at udskifte opgraderinger, vises opdateringerne med mulighed for at downloade opdateringer manuelt. Bemærk, du har stadig mulighed for at downloade opdateringer, selvom du har en begrænset dataplan, men brugeren skal acceptere dette. Problemet er, det er alt eller intet valg, hvilket fører os til vores næste mulighed.

Skjul Windows 10-opdateringer
Siden lanceringen af Windows 10 er en almindelig klage fra brugere de begrænsede muligheder for administration, hvilke opdateringer der installeres. Et problem er især driver opdateringer; Windows Update har en tendens til at installere drivere til hardware automatisk. Brugere har rapporteret problemer med en Windows Update-driver, der bryder tingene.
Microsoft udgav en KB-opdatering KB3073930, som giver dig mulighed for at blokere eller skjule driveropdateringer.

Brug lokal gruppepolitik
Hvis du har Windows 10 Pro eller derover, kan du bruge Local Group Policy til at tage kontrol over Windows-opdateringer. For at starte det skal du trykke på Windows-tasten + R og derefter skrive: gpedit.msc og tryk Enter. Så naviger til:
Computer Configuration> Administrative Skabeloner> Windows Komponenter> Windows Update . Dobbeltklik på Konfigurer opdatering i vinduet Windows Update og aktiver det.

Du kan yderligere bekræfte ændringer, der skal anvendes, klik på Start, skriv: gpupdate / force- kommandoen, og tryk derefter på Enter. Denne indstilling gendanner mange af funktionerne; Brugerne er vant til at se i Windows Update Control Panel-elementet i Windows 7 / 8.1 stil.

Afinstaller Windows-opdateringer
Hvis du har installeret en opdatering, der forårsager problemer, kan du afinstallere den. Tryk på Windows-tasten + Q, og skriv derefter : se installerede opdateringer og tryk Enter. Vælg opdateringen, og klik derefter på Afinstaller på kommandolinjen.

Måden opdateringer i Windows 10 er et helt nyt boldspil. Microsoft behandler Windows 10 som en service (Waas) og udskriver opdateringer manuelt som på en iPhone. Der er gode grunde til nogle af disse ændringer, og mens det måske er svært at vænne sig til, da OS modnes, bør det føre til bedre sikkerhed og funktionalitet for alle i sidste ende.