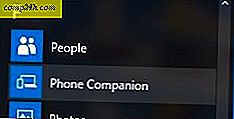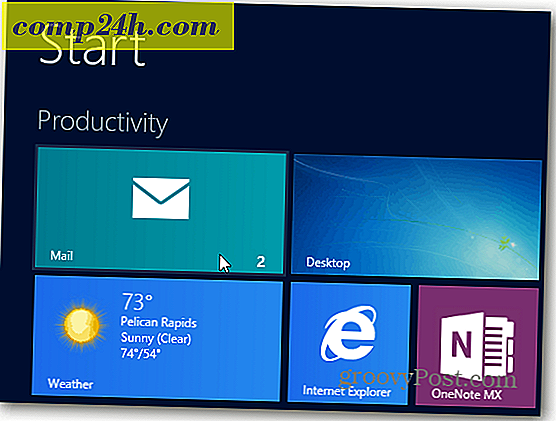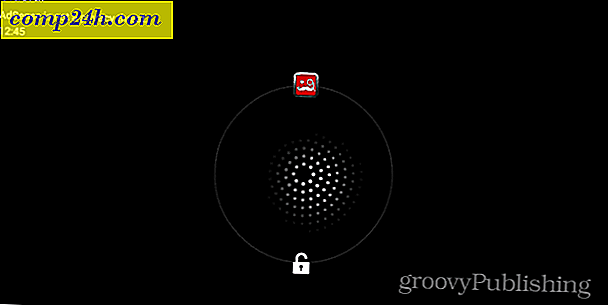Sådan aktiveres Num Lock-tastaturet ved opstart eller vågning
 I Windows 10 kan du logge ind på Windows ved hjælp af en PIN-kode i stedet for en adgangskode. Ifølge Microsoft er en PIN-kode mere sikker end en adgangskode. Bortset fra det, finder mange at skrive en numerisk pin på nummerpladen for at være hurtigere og lettere end at skrive et kodeord. Når jeg f.eks. Logger ind med min PIN-kode i Windows 10, bruger jeg nummerblokken hele tiden, men nogle gange slukker den, især når jeg starter min pc fra en koldstart. Hvis du vil beholde Num Lock hele tiden, så gør du det her.
I Windows 10 kan du logge ind på Windows ved hjælp af en PIN-kode i stedet for en adgangskode. Ifølge Microsoft er en PIN-kode mere sikker end en adgangskode. Bortset fra det, finder mange at skrive en numerisk pin på nummerpladen for at være hurtigere og lettere end at skrive et kodeord. Når jeg f.eks. Logger ind med min PIN-kode i Windows 10, bruger jeg nummerblokken hele tiden, men nogle gange slukker den, især når jeg starter min pc fra en koldstart. Hvis du vil beholde Num Lock hele tiden, så gør du det her.
Hold nummertastaturindikatoren aktiveret til alle tider
For at gøre Num Lock aktiveret ved opstart, skal du tilpasse nogle systemindstillinger. Hvis du ikke er bekendt med at få adgang til dit BIOS, skal du tjekke vores indlæg på BIOS UEFI-grænsefladen. Når du har fundet ud af det på din computer, skal du gå til din BIOS opsætningsside. Find muligheden for at aktivere Num Lock varierer fra producent til fabrikat, men du kan normalt kontrollere de avancerede muligheder på din computers BIOS.
På mit HP-skrivebord kunne jeg finde det under Avanceret> Enhedsindstillinger> Num Lock Start ved Power-On. Så se efter lignende muligheder på dit mærke og model. Efter at have accepteret accepterer ændringerne, normalt F10, afslutte BIOS, og Num Lock skal nu være tændt.
Så se efter lignende muligheder på dit mærke og model. Efter at have accepteret, accepter ændringerne (normalt ved at trykke på F10), afslut BIOS og Num Lock skal nu være tændt.

Hvis det ikke er aktiveret, når du starter op på skærmbilledet til tegn, er der muligvis et problem i Windows 10, der forhindrer det i at fungere. Dette vil kræve, at dine hænder bliver beskidte i Windows-registreringsdatabasen.
Åbn Start, skriv: regedit, højreklik på regedit og klik derefter på Kør som administrator.
Naviger til HKEY_CURRENT_USET \ Kontrolpanel \ Tastatur og dobbeltklik derefter på InitialkeboardIndicators . Indstil værdien til 80000002, klik på OK, og afslut derefter registreringsdatabasen. Start computeren igen og kontroller, om Num Lock nu arbejder.

Hvis ikke, skal du køre tastaturfejlfinderen for at sikre, at dit tastatur fungerer korrekt.
Åbn Start> Indstillinger> Opdatering og sikkerhed> Fejlfinding, rul ned til tastaturet, vælg det og klik derefter på Kør fejlfindingsprogrammet . Når du er færdig skal du genstarte din computer og derefter kontrollere, om Num Lock er aktiveret.

Der har du det. Du kan nu trykke på disse taletaster uden den ekstra irritation, at du skal huske at aktivere Num Lock hver gang.
Bruger du en Windows 10 PIN? Fortæl os hvorfor eller hvorfor ikke i kommentarerne.