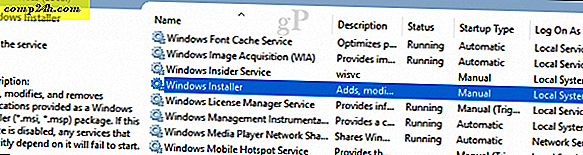Sådan aktiveres og bruges OneDrive-filer On-Demand i Windows 10
Filer On-Demand i OneDrive er en af de mest forventede funktioner i Windows 10 Fall Creators Update. Tidligere tilgængelig i Windows 8, forsvandt funktionen efter Windows 10 lanceret i 2015. Det gør alle dine filer og mapper gemt i OneDrive tilgængelige på din pc uden at spise lokalt lagerplads.
Lad os f.eks. Sige, at du har en mappe kaldet Arbejde med 10 filer inde, men du ønsker ikke nødvendigvis alle de filer, der er gemt på dit lokale drev. Du kan stadig se den mappe og dens indhold i File Explorer, men det vil have et sky-ikon ved siden af det - hvilket angiver, at det stadig er på OneDrive. Når du klikker på den, downloades disse data, så du kan begynde at bruge den. Dette er en fantastisk funktion til lagringsenheder med lav kapacitet. Du kan også udføre almindelige opgaver som en søgning efter filer eller se deres placering. I denne artikel viser vi dig, hvordan du konfigurerer den, bruger den og ved, hvornår en fil er online, lokal eller altid tilgængelig.
Sådan opsættes og bruges OneDrive On Demand-filer i Windows 10
For det første skal din enhed køre den nyeste version af Windows 10 kaldet Fall Creators Update, version 1709. Files On-Demand vil ikke blive sendt tilbage til ældre versioner af Windows 10. Der er i øjeblikket ingen support til alternative platforme som macOS, iOS eller Android. Forhåbentlig vil det ændre sig i fremtiden.
Efter installation af Windows 10 1709 har du nu mulighed for at styre, hvordan filer gemmes og fås på din enhed. Klik på knappen Turn On for at begynde at bruge On Demand Files.
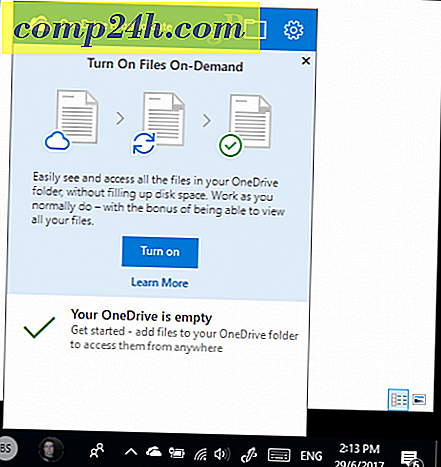
Hvis du ikke bliver bedt om det, skal du sandsynligvis aktivere On Demand Files manuelt. Højreklik på OneDrive-ikonet i meddelelsesområdet og klik på Indstillinger.
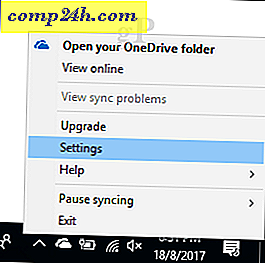
Vælg fanen Indstillinger, og marker derefter feltet Gem plads og download filer, som du bruger dem .
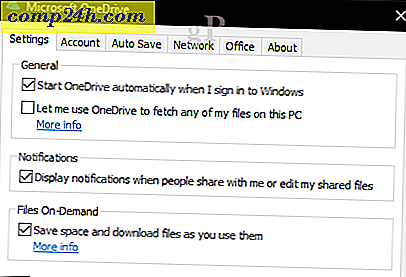
I din OneDrive-personlige mappe aktiveres en ny statusemblemkolonne, der viser tilgængeligheden af dine filer, uanset om de er online, lokale eller altid tilgængelige. Statusikonerne vises kun, når du er tilsluttet til internettet. Når du er online, vil du også se kontekstmenupunkter, der kan ændre status for dine filer. Her er en lille smule info om hvad hver betyder.
Online: Repræsenteret af et skydeemblem betyder, at filen er synlig, men ikke faktisk på enheden. Hvis din computer ikke er tilsluttet til internettet, og du forsøger at starte en fil, får du følgende fejlmeddelelse.
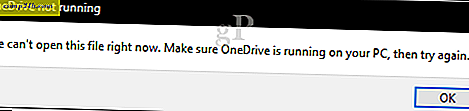
Lokal: Denne indstilling overfører filen til din harddisk, som begynder at bruge plads. Lokale filer er repræsenteret af en grøn kryds boks.

Hvis du beslutter dig for, at du ikke længere behøver filen lokalt, kan du ændre sin status tilbage til online. Højreklik på filen, og klik derefter på frigør plads . Det tildelte emne vil skifte til et skyikon igen.
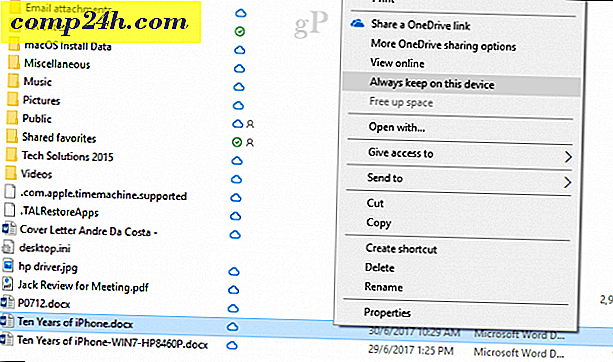
Altid tilgængelig: Downloader filen til din enhed; gør det tilgængeligt hele tiden. Repræsenteret af en grøn cirkel emblem. Dette er praktisk for ofte tilgængelige filer.

On Demand fungerer ikke kun med filer, men du kan også indstille mapper ved hjælp af en af de tilgængelige indstillinger eller markere individuelle filer i en mappe. Filer og mapper, der flyttes uden for OneDrive, downloades automatisk til det lokale drev. Hvis du arbejder med Office-filer, er det ikke så meget af en spilskifter, men for brugere hvor hver byte tæller, kan det gøre en reel forskel. Det er en velkommen funktion og giver en løsning til at holde styr på filer og frigøre plads i Windows 10 på samme tid.
Er OneDrive Files On-Demand-funktionen fungeret godt for dig? Lad os vide, hvad du synes.