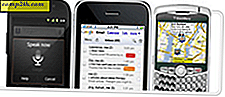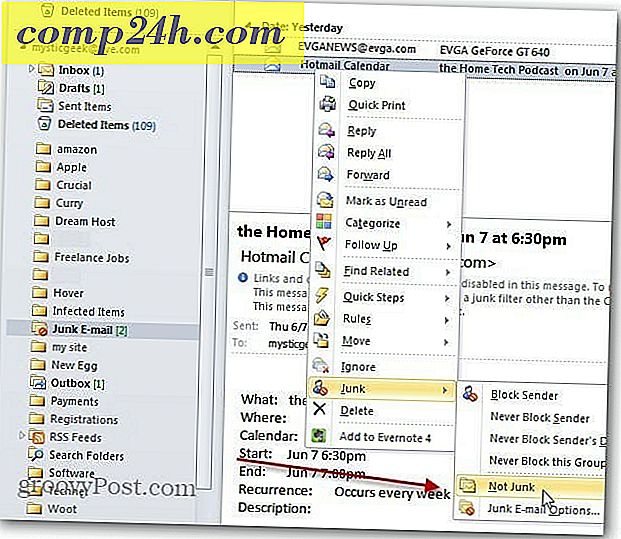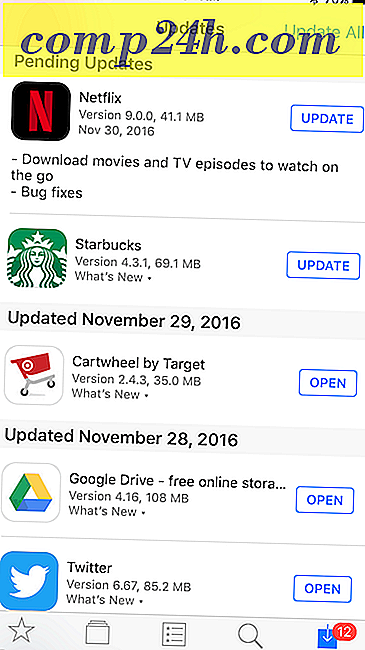Sådan løser du problemer Installation af Classic Desktop og Windows Store Apps i Windows 10
Klassiske stationære apps kommer til at være hos os i lang tid, ligesom det eller ej, men Microsoft tilpasser sit appøkosystem til en win32 fri fremtid. Den nye Windows 10 S-udgave fokuserer primært på universelle apps, der er tilgængelige via Windows Store. Microsoft lægger sine penge, hvor munden er ved at bringe nogle af sine klassikere som Office til butikken.
Udviklere fra tredjeparter som Apple, Spotify og WhatsApp publicerer også deres respektive desktop apps til Windows Store. I mellemtiden skal brugerne stadig installere klassiske stationære apps. Selv den relativt nye Windows Store oplever undertiden sin del af problemer. I denne artikel dækker vi nogle af de fælles problemer i forbindelse med installation af både klassiske desktop og universelle apps og hvordan du løser dem.
Løse problemer Installation af Classic Desktop og Windows Store Apps
Vi har tidligere dækket trinene for at finde og installere både desktop og moderne universelle apps. Det er en ret simpel proces, uanset om du installerer en ældre version af Adobe Photoshop; eller en moderne app som Sketchable. I de fleste tilfælde vil tingene gå af uden en hitch. Men når de ikke gør det, er der nogle få almindelige problemer.
Specielt for stationære apps er der tre hovedområder, hvor du måske oplever problemer: Windows Installer-problemer, manglende komponenter eller afhængigheder eller systemets sikkerhedsindstillinger.
De sidstnævnte to problemer er det nemmeste at løse. Hvis du mangler en komponent, f.eks. Visual C ++ Redistributable, vil Windows normalt fortælle dig præcis, hvad du har brug for, og det er bare et spørgsmål om at installere det manglende stykke.
Sommetider kan sikkerhedsprogrammer som dit antivirusprogram eller det indbyggede Windows SmartScreen-filter blokere et program fra at installere korrekt. En applikation kan muligvis have administrative rettigheder for at arbejde også. Du kan løse problemer som dette ved at gennemse installationsfilerne, højreklikke på installationsfilen og derefter klikke på Kør som administrator.
Hvis du stadig har problemer, kan spændende løbende applikationer forbedre chancerne for en vellykket installation. Nogle programmer vil have afhængigheder ikke tilgængelige, hvis en eksisterende applikation kører eller bruger den. Eksempler er din webbrowser eller en systemtjeneste. Genstart din computer eller udføre en ren opstart, kan også hjælpe.
Hvis alle ovenstående ikke virker, så er det tid til at begynde at komme ind i nitty gritty. Lad os begynde med at kigge på Windows Installer. Windows Installer-fejl kan tyde på, at Windows Installer-tjenesten ikke fungerer, programfilerne er korrupte, eller at installationsprogrammet ikke er hentet korrekt.
Genstart Windows Installer Service
En af de første ting, du kan prøve, er at genstarte Windows Installer-tjenesten. For at gøre dette skal du trykke på Windows-tasten + R type: services.msc og derefter trykke på Enter. Rul ned til Windows Installer-tjenesten, vælg den og kontrollér dens status for at sikre, at den startes og kører.
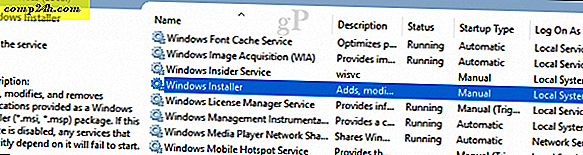
Hvis det ikke er det, skal du højreklikke på Windows Installer-tjenesten og derefter klikke på Egenskaber. Vælg fanen Generelt, og klik derefter på Start for at starte tjenesten. Klik på Anvend derefter OK, genstart computeren for at bekræfte ændringerne; forsøg at installere programmet igen.

Geninstaller Windows Installer Service
Hvis applikationsinstallationen fortsætter med at mislykkes, er der flere andre muligheder, du kan prøve. Den første ville være at afregistrere og derefter registrere Windows Installer-tjenesten. Dette genoptager det grundlæggende.
Tryk på Windows-tasten + R, skriv msiexec / unreg, og tryk derefter på Enter.
Tryk på Windows-tasten + R igen, skriv msiexec / regserver, og tryk derefter på Enter.
Tryk på Windows-tasten + R igen, skriv regsvr32.exe / s% windir% \ system32 \ msi.dll og tryk derefter på Enter.
Tryk på Windows-tasten + R igen, skriv følgende, og tryk derefter på Enter:
sc skabe msiserver start = auto binpath = "c: \ Windows \ System32 \ msiexec.exe / V" displayname = "Windows Installer"
Tryk på Windows-tasten + R igen, skriv følgende, og tryk derefter på Enter: Net start msiserver
Kør Setup fra en ny lokal brugerkonto
En anden mulighed, du kan prøve, er at oprette en ny lokal brugerkonto, og kør derefter installationen derfra. Dette kan hjælpe med at isolere problemet for at se, om problemet kan være specifikt for din konto eller applikationsfilerne. Hvis appen installeres i en anden konto, vil jeg anbefale, at du kasserer den gamle konto.

Brug DISM eller System File Checker til at løse disk problemer
Hvis du kører DISM-kommandoerne, kan du løse eventuelle problemer med integriteten med dit system. Tryk på Windows-tasten + X, og klik derefter på Kommandoprompt (Admin). Skriv hver af kommandoerne og tryk derefter på Enter. Når du er færdig skal du genstarte computeren.
Dism / Online / Cleanup-Image / CheckHealth
Dism / Online / Cleanup-Image / ScanHealth
Dism / Online / Cleanup-Image / RestoreHealth
En anden kommando, du kan køre, er systemfilcheckningsværktøjet. Ved kommandoprompten skal du skrive: s fc / scannow og derefter trykke Enter. Genstart din computer, når den er færdig.
Microsoft Fix It Fejlfinding
Hvis applikationsopsætningen stadig fejler, kan Microsoft Fix It for Windows Installer bare hjælpe. Denne fejlfindingsfunktion udfører en tjekliste over operationer og løser problemer, som muligvis forhindrer din applikation i at installere som korrupte registreringsnøgler. Det kan også hjælpe med at afinstallere vanskelige programmer. Efter downloading skal du starte .cab-filen og derefter klikke på Næste.

Tredjeparts Update Managers og Light Installers
Nogle applikationer vil indeholde deres egne opdateringsledere. Dette er en af de bedste måder at installere nye versioner af en applikation i stedet for at bruge det frittstående installationsprogram. Jeg bruger personligt opdateringsadministratorer til apps som iTunes og iCloud; Begge er berygtede for problemer ved opdatering eller installation af nye versioner.

I et stykke tid leverer udviklere af populære applikationer som Adobe Reader, Skype, Chrome og Firefox små installationsfiler til deres applikationer. Først introduceret med Windows Vista-bølgen, kaldet Click to Run, indeholder disse installationsprogrammer ikke de fulde installationsfiler og kræver en aktiv forbindelse til internettet under installationen. Hvis du ikke er tilsluttet, får du ofte en fejl som følgende:

I sådanne tilfælde skal du finde og downloade hele installationsprogrammet til det program du har brug for på forhånd. Udviklere opbevarer dem ofte i en skjult del af deres hjemmeside. Ved hjælp af din yndlingssøgemaskine kan du ofte finde den direkte download til hele installationsprogrammet. Skriv for eksempel: programnavn efterfulgt af offlineinstallationsprogrammet . Vær forsigtig, når du åbner links, da nogle tredjepartswebsteder vil være vært for kopier af installationsprogrammet til en populær applikation. Disse sommetider kan ikke stole på, da de kan ændres og injiceres med yderligere installatører med uønsket software.

En af de bedste løsninger, vi anbefaler at installere populære tredjeparts apps, er Ninite. Brian's nylige vejledning dækker hvordan tjenesten fungerer; giver en omfattende samling apps, du sandsynligvis vil have brug for efter opsætning af en ny pc eller udførelse af en ny installation.
Tidligere nævnte vi sikkerhedsteknologier i Windows 10 kan også forstyrre applikationsopsætningen. Det mest almindelige er Windows SmartScreen Filter. Det gør faktisk sit job og i de fleste tilfælde, hvis det kommer op, er du sandsynligvis hentet fra en usikker kilde. Igen skal du sørge for at downloade et program fra udviklerens hjemmeside. Der er websteder, som foregiver at være forfatter til et program, så se efter indlysende tegn som URL eller dårlig grafik.
Fejlfinding af universelle applikationer
Brian dækkede de fleste af de fejlfindingstrin, du kan forsøge, når du løser problemer, der henter apps fra Windows Store. Et par mere, jeg ville tilføje til listen over muligheder, du kan prøve, omfatter:
Kontrollerer Windows Update for opdateringer først, før du forsøger at downloade eller opdatere apps fra butikken. Nogle gange frigiver Microsoft kumulative opdateringer, der omfatter infrastrukturrettelser til apps som butikken.
Begræns antallet af apps, du henter eller opdaterer ad gangen. Jeg bemærker, at hvis du har mange apps til at opdatere, kan dette stoppe opdateringer til alle apps, især for netværk med lav båndbredde. I stedet kan brugere, der gør det, stoppe alle opdateringer, derefter opdatere hver enkelt app ad gangen eller blot et par, og klik derefter på Opdater alle.

Brugere kan også kigge efter opdateringer til selve appen. Hvis du ser det i listen over opdateringer, skal du sætte alle opdateringer i pause, og opdater derefter Butik-appen først. Genstart Store-appen, og prøv derefter at opdatere alle dine apps igen.

Genregistrering af apps kan også rette nogle af de fælles problemer, du måske oplever med brudte apps, eller dem, der ikke er installeret korrekt fra butikken. Tryk på Windows-tasten + X, og klik derefter på Windows Powershell (Admin).
Skriv eller kopier og indsæt følgende kommando, og tryk derefter på Enter:
Get-AppxPackage -AllUsers | Foreach {Add-AppxPackage -DisableDevelopmentMode -Register "$ ($ _. InstallLocation) \ AppXManifest.xml"}
Geninstaller Windows 10
Hvis du har gået så langt, og Windows Installer stadig ikke fungerer, eller hvis du stadig har problemer med at downloade fra Store, skal du sandsynligvis geninstallere Windows 10. Dette kan gøres uden at slette dine personlige filer og programmer. Kaldet til en reparationsopgradering, alt du skal gøre er at downloade en kopi af ISO-filen ved hjælp af Media Creation Tool. Hvis du ikke kan downloade ISO-filen på målcomputeren, skal du gå til arbejd computer og derefter udføre overførslen der.
Efter download skal du dobbeltklikke på ISO-filen for at montere den eller højreklikke på den og derefter klikke på Åbn med> Filoversigt. Fortsæt med at starte installationsfilen, følg guiden på skærmen, vælg muligheden for at gemme personlige filer, apps og indstillinger.
Konklusion
Dette er meget at fordøje, men i de fleste tilfælde er problemer med installation af programmer i Windows ret sjældne. Nogle gange kan opdateringer eller tredjeparts apps selv ødelægge dele af systemet. Du skal også udnytte værktøjer i Windows 10, der kan opretholde stabiliteten i dit system, såsom oprettelse af en regelmæssig systemgendannelsespunkt. Forhåbentlig, hvis du er uheldig for at opleve et problem som dette, kan disse løsninger hjælpe dig med at arbejde igennem dem.
Fortæl os om dine oplevelser med at installere apps på Windows 10 i kommentarfeltet.