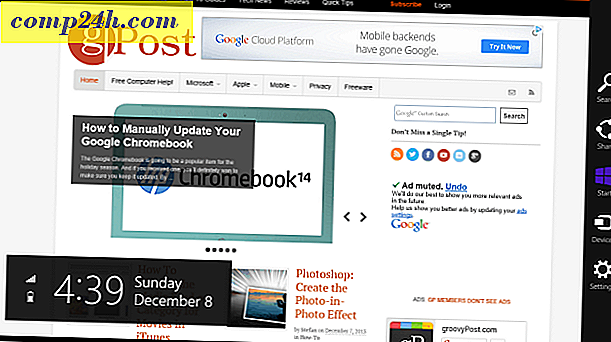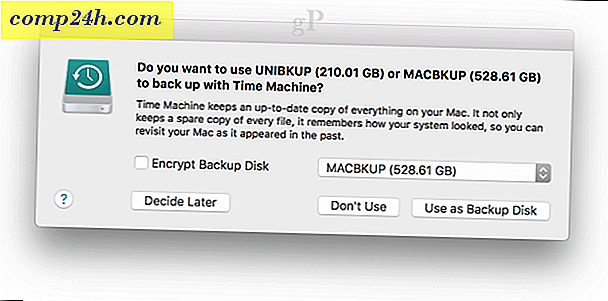Sådan installeres Windows 10 på VirtualBox
Vi har for nylig vist dig, hvordan du får Windows 10 til at køre i VMware Workstation. Et praktisk program, men desværre en, der er for dyrt for de fleste hjemmebrugere. Så lad os se, hvordan du kan installere Windows 10 på vores yndlingsfri VM-alternativ, VirtualBox.
Du får brug for:
- Installer VirtualBox 5.0 eller højere
- Installationsmedier til Windows 10 (ISO eller DVD)
Trin 1: Konfigurer en Windows 10 VirtualBox
Start med at åbne VirtualBox og klik på knappen "Ny".

Vælg et navn til VM samt type og version. Du kan vælge mellem en 32-bit og 64-bit installation. Jeg råder dig til at holde fast med 32-bit, hvis du ikke har meget RAM.

På den næste skærm har du mulighed for at konfigurere, hvor meget RAM, som Virtual Machine får lov til at bruge. Standardværdien er 1 GB, hvilket er den mindste mængde RAM til Windows 10. Jeg gik videre og gav det dobbelt så meget af hensyn til ydeevne.

Konfiguration af harddisken, du skal vælge "Opret en virtuel harddisk nu", forudsat at du ikke har en skabt tidligere.

Du kan forlade de næste to skærme ved deres standardindstillinger, da de fungerer fint med det nye OS. Jeg anbefaler stærkt dig at holde fast ved en dynamisk tildelt virtuel harddisk, da du sparer meget plads og ikke vil forringe VM ydeevnen så meget.


På den endelige virtuelle harddiskskærm vil du kunne ændre placeringen af drevet og dens størrelse. Jeg forlod min til standardindstillingerne - du kan også gøre det.

Når du har klikket på knappen "Opret", skal du kunne se din oprettede VM. Men vi er ikke færdige endnu - vi skal vise VirtualBox stien til vores Windows 10 ISO.

Begynd ved at klikke på knappen "Indstillinger".

Naviger til opbevaringskategorien og klik på det tomme dvd-drev i opbevaringstræet. Derefter skal du klikke på den lille diskikon i "Attributter" for at montere en ISO.

Nu skal du blot navigere til din ISO-placering, og dobbeltklikke på den. Herefter skal du bare trykke på OK for at bekræfte ændringerne og afslutte fra VirtualBox Settings.

Trin 2: Installation af Windows 10
Når du er klar til at installere Windows, skal du vælge din VM og klikke på knappen Start.

Installation af Windows 10 i en virtuel maskine er ikke anderledes end at lave en ren installation af Windows. Hvis du ikke er sikker på, hvordan du udfører en, skal du tjekke vores artikel:
Sådan udføres en ren installation af Windows 10