Sådan opsættes en tidsmaskinsikkerhedskopi i macOS
Sidste gang vi kigger på Time Machine - det indbyggede backup-værktøj i macOS - var et stykke tid tilbage, da Apple stadig kaldte sit desktop-operativsystem, OS X. Vi troede, at vi skulle tage et nyt kig på opsætningen og brugen af Time Machine i en mere Nylig udgivelse som MacOS Sierra eller senere. I denne artikel viser vi dig, hvordan du opretter din første sikkerhedskopiering, gendanner den tidligere version af en fil og udfører et systemgendannelse ved hjælp af Time Machine.
Sådan oprettes og styres Time Machine Backups i macOS
Inden du udfører en Time Machine-backup, skal du have en ekstern harddisk med tilstrækkelig plads til at sikkerhedskopiere hele din Mac sammen med plads til fremtidige behov. Eksterne drev er virkelig billige i disse dage, og du behøver ikke noget fancy; et USB 3.0 mekanisk drev anbefales.
Du kan få drev med 2 TB eller mere for $ 70, nogle gange endda mindre. Hvis du ejer flere computere, der kører forskellige operativsystemer, kan du opdele din eksterne harddisk og dele den med andre systemer. Jeg vil råde dig til at fordoble mængden af plads i henhold til mængden af intern opbevaring. Så hvis den samlede størrelse på drevet er 256 GBs, tildel 512 GBs til backup.
Hvordan og hvad gør Time Backup?
Time Machine opretter trinvise sikkerhedskopier af filer på dit drev. Brugere kan også gendanne et helt system eller bare specifikke filer. Time Machine holder følgende:
- Lokale øjebliksbilleder som plads tillader.
- Timer backup i de sidste 24 timer.
- Daglige backups for den sidste måned.
- Ugentlige backups for alle tidligere måneder.
Time Machine i macOS er nem at konfigurere. Tilslut dit eksterne drev, og du bliver bedt om at oprette et drev til sikkerhedskopiering. Hvis det eksterne drev, du bruger, har mere end en partition, skal du klikke i listefeltet, vælge drevet og derefter klikke på Brug som sikkerhedskopieringsdisk .
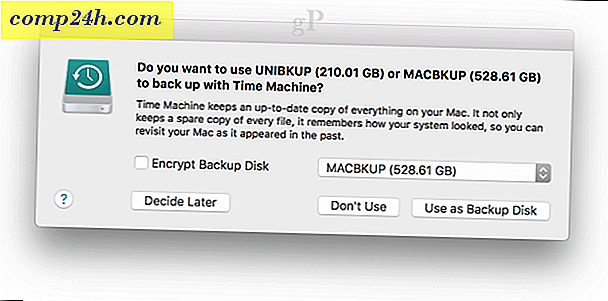
Hvis du ikke bliver bedt om det, skal du åbne Systemindstillinger og derefter klikke på Vælg disk .

Vælg det drev, du vil bruge til backup, og klik derefter på Brug disk . Bemærk, du kan også vælge at kryptere backupen, hvilket anbefales, hvis du gemmer følsomme oplysninger.

Klik på Slet for at forberede disken til brug sammen med Time Machine.

Vent, mens disken slettes, og Time Machine forbereder sig til at udføre din første backup.

Time Machine vil med jævne mellemrum underrette dig om sidste gang du udførte en sikkerhedskopi. Du kan manuelt starte en sikkerhedskopiering fra Systemindstillinger> Tidsmaskine eller fra menulinjen Time Machine.

Tilpas dine Time Machine Backups
Time Machine sikkerhedskopierer som standard alt, hvilket bruger en betydelig diskplads over tid. Du kan spare plads ved at udelukke mapper eller partitioner fra backupen. Klik på Indstillinger i tidsmaskiner-systemindstillinger, klik på knappen Tilføj for at vælge en mappe, klik på Ekskluder, og klik derefter på Gem.
Fra den samme dialog kan du også aktivere muligheden for at udføre Time Machine-sikkerhedskopier, mens du er i batteristrøm. Time Machine vil holde sikkerhedskopier, så længe du har tilstrækkelig ledig plads, men ældre sikkerhedskopier vil blive slettet, når disken bliver fuld.

Sådan gendannes filer fra en Time Machine Backup
Hvis du skal gendanne en slettet fil eller en tidligere version af en fil, kan du gøre det ved at indtaste Time Machine. Det er her, hvor fordelene ved snapshot-funktionen bliver praktiske. Fra menuen Time Machine skal du klikke på Enter Time Machine.

Dette åbner Time Machine-grænsefladen, hvor du vil se en visuel kronologisk backup af dine oplysninger. En op og ned pil giver dig mulighed for at bevæge sig frem og tilbage, eller du kan svæve over grafen til højre til hurtigt at gennemgå hver backupperiode specifikt. Hvis du vil gendanne en fil, skal du vælge den og derefter klikke på Gendan.

Udfør en fuld systemgendannelse
Du kan også udføre et komplet systemgendannelse, bare hvis din Mac ikke starter. Tænd for din Mac, og tryk derefter på Command + R umiddelbart inden Apple-logoet vises. dette vil indlæse nyttiggørelsesmiljøet. Sørg for, at din eksterne harddisk, der indeholder Time Machine Backup, er tilsluttet og tændt. Vælg Gendan fra Time Machine Backup, og klik derefter på Fortsæt.

Klik på Fortsæt.

Vælg den disk, hvor din backup er gemt, og klik derefter på Fortsæt.

Vælg fra listen over sikkerhedskopier, der er tilgængelige, og klik derefter på Fortsæt. Bemærk, at nogle sikkerhedskopier sandsynligvis bliver ældre med tidligere punktudgivelser (dvs. 10.12.6, 1012.5 eller tidligere). Så sørg for at kontrollere efter opdateringer efter opsving for at installere de seneste opdateringer.

Vælg den placering, hvor sikkerhedskopien skal gendannes - hvilket sandsynligvis vil være dit lokale drev, der er mærket Macintosh HD - vente, mens sikkerhedskopieringen er gendannet.

Efter genoprettelse skal du genstarte din Mac, og du bør være tilbage til, hvor du var sidste gang, du sikkerhedskopierede din Mac. Som du kan se, er Time Machine nem at bruge, men kraftig løsning bygget lige ind i macOS. Så hvis du har forsinket dine sikkerhedskopier i et stykke tid, er det nu tid til at starte.
For Windows-brugere kan du tjekke vores ultimative guide til sikkerhedskopier. Og husk, at der er gode online backup-tjenester som Google Backup og Sync og OneDrive, du bør overveje for ekstra beskyttelse. Brian nyligt dækkede muligheder brugerne bør tjekke for at sikkerhedskopiere dine vigtigste data til skyen.
Relaterede:
- Sådan installeres Windows 10 på Mac OS X ved hjælp af Boot Camp
- Partitioner en harddisk til MacOS Time Machine og Windows 10 Backups
- Sådan oprettes partitioner i Windows 10, MacOS og Linux




![Den nemme måde at udtrække billeder fra et Word-dokument på i Windows 7 [Office 2007/2010]](http://comp24h.com/img/how/767/easy-way-extract-images-from-word-document-windows-7.png)

