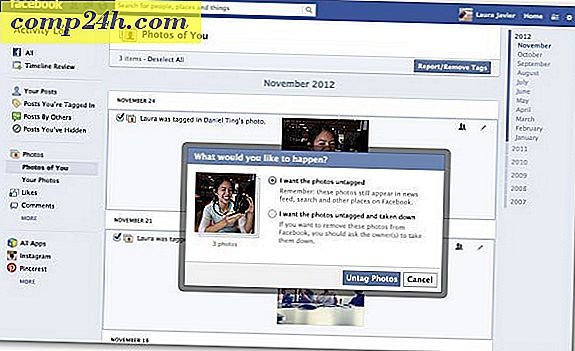Sådan gør du et panorama ved hjælp af Adobe Bridge og Adobe Photoshop

Hvis du har to eller tre widescreen skærme på din stationære computer, kan det være svært at få en anstændig panoramabaggrund til at passe dem alle sammen. I dag viser vi dig en måde at stikke dine egne panoramaer på med Adobe Bridge og Adobe Photoshop (og et godt kamera hjælper også.)
Trin 1 - Få billederne
Dit kamera behøver ikke at være noget særligt. Personligt, for denne How-To vil jeg bruge billeder taget med min telefon. Du kan oprette et panoramabillede med 2 til 7 billeder afhængigt af, hvilke resultater du ønsker. For at opnå de bedste resultater skal du forsøge at holde fokus og eksponering ( lysstyrke ) i hvert billede omtrent det samme for at opnå de bedste resultater. Når du har overført dine billeder til din computer, er du klar til trin 2.
Trin 2 - Åbning Bro
Nu er det tid til at komme i gang med Bridge. Åbn Windows Start-menuen, skriv ind Adobe Bridge og Klik på ikonet, når det vises.

Trin 3 - Importer fotos til Photomerge
Med Adobe Bridge åben, skal du gå videre og bladre til den placering, hvor du lægger billederne til dit panorama. Vælg dem med et klik-'n'-træk eller ved at holde Ctrl- tasten nede og klikke på billederne en efter en. Når du har valgt billederne, skal du gå til Værktøjer, Photoshop, Photomerge .

Trin 4 - Valg af justeringsmetode
Efter at have valgt Photomerge, skal Photoshop indlæse og derefter bede om en justeringsmetode. Det er bedst at forlade denne indstilling til Auto, men hvis du har lyst til at eksperimentere, kan du altid prøve de andre også. I dette tilfælde går vi til et automatisk layout. Sørg for, at Auto er valgt i venstre side af vinduet, og klik på OK . Photoshop vil begynde at gøre sit job. Afhængig af billedstørrelse, billedkompleksitet og for det meste computerhastighed, kan denne proces tage overalt fra 30 sekunder til 10 minutter.

Trin 5 - Afsluttende justeringer
Når dit panorama er færdigt, kan du bemærke, at dit panorama vil se lidt underligt ud. Du skal blot beskære billedet med beskæringsværktøjet ( C ) og beskære eventuelle blanke områder.

Når beskæring er færdig, skal du trykke på Ctrl + S (eller kommando + S på en Mac ) for at gemme dit billede. Sørg for at indstille billedformatet til JPEG eller PNG. At gemme som standard PSD gør det lidt svært for dine venner at se dit nye AWESOME foto, medmindre de har Photoshop!

Færdig! Tillykke, du ved nu, hvordan du laver dine egne panoramaer på omkring ti klik! Du er velkommen til at abonnere på vores RSS og "hold tuned" - vi planlægger at frigive nogle flere Photoshop Tutorials og tricks!