Sådan Password Protect og Krypter Office 2016 Dokumenter
Hvis du bruger Microsoft Office-produkter som Word 2016, Excel 2016 og PowerPoint 2016 til at forberede følsomme oplysninger; vidste du det er nemt at tilføje et lag af kryptering til dine dokumenter, regneark og præsentationer? Funktionen er bygget direkte ind i Microsoft Office-pakken, og den er hurtig og nem at bruge, som jeg viser dig nedenfor. For de af jer, der endnu ikke har investeret i den nyeste Office-pakke, har vi dækket disse oplysninger til tidligere versioner af Office, så er du velkommen til at tjekke vores tidligere artikel for disse instruktioner.
Når adgangskoden beskytter dine dokumenter, husk nogle vigtige tips:
- Opret en stærk adgangskode eller adgangskode, når du beskytter dine dokumenter. En adgangskode er god, da det forhåbentlig forhindrer dig i at glemme dit kodeord.
- Brug en unik adgangskode, anvend ikke den samme adgangskode, du bruger til at logge ind på din Windows-pc eller en anden tjeneste. Dette er vigtigt, bare hvis din brugerkonto er gået i kompromis, dine filer har i hvert fald et håb om beskyttelse.
- Hvis du vil kryptere mange kontorprojekter, skal du overveje at bruge en adgangskodeadministrator. Vores favorit her på er 1Password.
- Som standard bruger Office 2016 / O365 AES 256 bit kryptering, som for 99% af os derude er god nok. Hvis du ønsker at ændre standard på nogen måde, opfordrer jeg dig til at tjekke denne TechNet-artikel, som gennemgår kryptografimulighederne i detaljer.
Beskyt Office 365- eller Office 2016-filer ved hjælp af kryptere med adgangskode
">
Proceduren er standard for de fleste Office-applikationer, så i denne artikel vil vi bruge Microsoft Word 2016 til at starte. Åbn først det Office-dokument, du vil beskytte. Klik på menuen Filer, vælg fanen Info, og vælg derefter knappen Beskyt dokument . Klik på Krypter med adgangskode.

Indtast dit kodeord, og klik derefter på OK.

Indtast adgangskoden igen for at bekræfte den og klik på OK.

Microsoft Word vil nu angive, at dokumentet er beskyttet. Hver gang du åbner dokumentet, bliver du bedt om at indtaste dit kodeord for at få adgang til indholdet.

Beskyttelse af en PowerPoint-præsentation fungerer på samme måde.

Adgangskodebeskyttelse af andre typer Microsoft Office-filer
Når du arbejder med andre typer Microsoft Office-filer som f.eks. En Microsoft Access-database, er der nogle mindre krav. Adgang 2016 kræver kun at åbne databasen først, før du kan passwordbeskytte den. Det gør du ved at klikke på Filer> Åbn, vælg din databasefil, klik derefter på pilen ved siden af knappen Åbn og klik derefter på Åbn eksklusiv.

Indtast og bekræft dit kodeord, og klik derefter på OK .

Beskyt hele eller en del af en Excel-projektmappe
For Microsoft Excel Workbooks kan du beskytte alle eller dele af en projektmappe. For at gøre det skal du bruge følgende instruktioner. Klik på Filer, vælg fanen Info, klik på knappen Beskyt arbejdsbog . Klik på Kryptér med adgangskode, og følg derefter de samme instruktioner, der bruges til beskyttelse af et Word-dokument.

Beskyt et ark
Hvis du har en delt projektmappe, kan du beskytte et bestemt ark uden at låse hele projektmappen. Højreklik på arket og klik derefter på Beskyt ark.

Hvis der er en del af et ark, du gerne vil beskytte mod modifikation, kan du også gøre det. Først fremhæver du området, og klik derefter på fanen Review . Klik på Tillad brugere at redigere områder

Klik på Beskyt ark.

Indtast en adgangskode, og bekræft derefter.

Når du forsøger at foretage ændringer i dette område, får du følgende besked:

For at foretage ændringer i området eller en bestemt celle, vælg den, gå til fanen Review og klik derefter på Unprotect. Indtast dit kodeord, og klik derefter på OK

Det er det, og dine Microsoft Office-filer er nu kun til dine øjne. Tjek vores andre artikler, såsom aktivering af Bitlocker-drevkryptering og kryptering af bærbare drev med BitLocker til Go for ekstra sikkerhed.


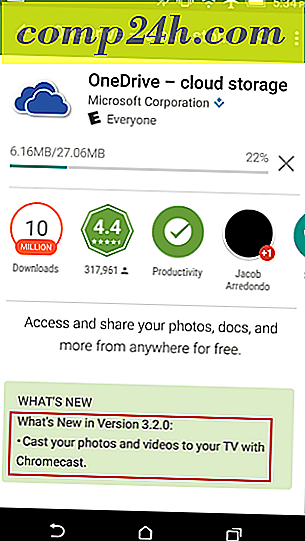


![Google Places bliver officielle [groovyNews]](http://comp24h.com/img/news/879/google-places-becomes-official.png)