Sådan Password Protect PDF Dokumenter
PDF-filer (portable document format) er beregnet til at blive delt hurtigt og nemt via e-mail og internettet. Men ulempen ved denne bekvemmelighed er, at de let kan sprede sig ud over deres målte publikum. For at mindske denne risiko kan du tilføje adgangskodebeskyttelse til dine PDF-filer. Når du krypterer PDF-filer, kræves adgangskoder for at se deres indhold. Dette ligner vores tidligere vejledning om beskyttelse af Microsoft Office-filer, men det gælder PDF-filer. PDF-filer kan ses indbygget i både Windows og MacOS, men afhængigt af den software, du har, skal du tage nogle ekstra trin for at beskytte PDF-filer med adgangskode.
Passwordbeskytt PDF-filer i Windows og MacOS
Metode 1: Brug Microsoft Office til at oprette adgangskodebeskyttede PDF-filer
Når du krypterer og passwordbeskytter et dokument, du har oprettet ved hjælp af et Microsoft Office-program (f.eks. Excel, Word, PowerPoint), kan du gemme det som en PDF, som også er beskyttet med adgangskode.
- Åbn din Microsoft Office-fil i den respektive applikation.
- Klik på Filer> Gem som ...
- Klik i feltet Gem som type, og vælg derefter PDF.
- Klik på knappen Indstillinger, og kryds derefter indstillingen Krypter dokumentet med et kodeord .
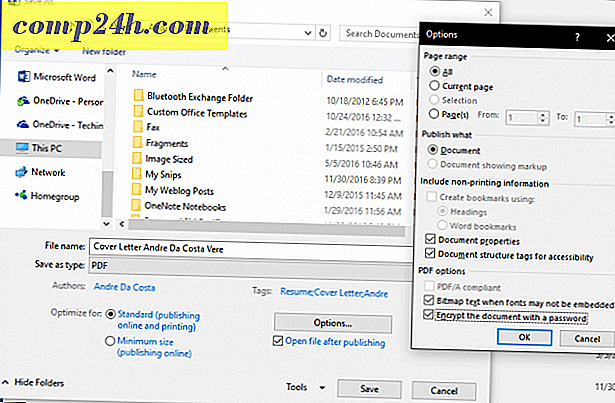
- Indtast dit kodeord, og bekræft det. Vælg en adgangskode, du normalt ikke bruger, hvis du planlægger at dele dokumentet med andre.

Det er det! Når du åbner dokumentet i din PDF-viewer, bliver du bedt om at indtaste et kodeord.

Hvis du ikke har Microsoft Office installeret, kan du også bruge denne metode med Office 365 gratis prøveversion.
Metode 2: Adgangskode Beskyt en PDF ved hjælp af Adobe Acrobat
Hvis dokumentet, du vil beskytte til adgangskode, allerede er en PDF, kan du bruge Adobe Acrobat til at tilføje et kodeord. Hvis du ikke har købt en licens til Adobe Acrobat, kan du downloade en 30-dages prøveversion af Adobe Acrobat.
- Start Adobe Acrobat, og åbn den PDF, du gerne vil beskytte med adgangskode.
- Klik på Filer> Egenskaber og vælg derefter fanen Sikkerhed .
- Klik i afkrydsningsfeltet Sikkerhedsmetode, og vælg derefter Kodeordsikkerhed .
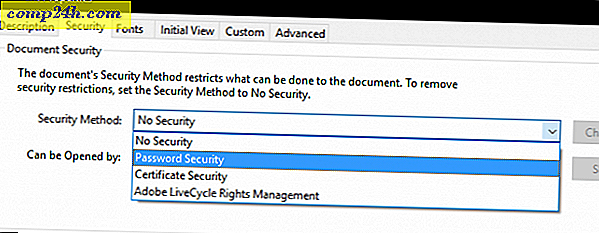
- Vælg niveauet for kompatibilitet, du ønsker. Afhængigt af versionen kan du aktivere support så langt tilbage som Adobe Acrobat 3.0. Hvis brugeren, du sender din PDF til, ikke har en kompatibel version af Adobe, vil de ikke kunne dekryptere den og åbne den.
- Tjek Kode et kodeord for at åbne dokument og indtast dit kodeord. Adobe Acrobat vil give dig en indikation af, hvordan sikker dit kodeord er. Du kan også begrænse redigering med et kodeord, hvis du vælger det.
- Klik på OK for at bekræfte ændringer.
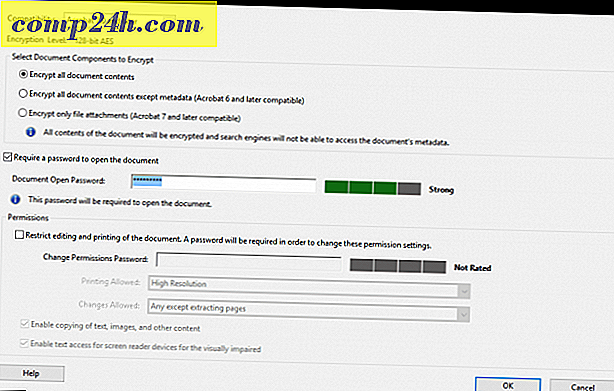
Metode 3: Adgangskode Beskyt en PDF på en Mac ved hjælp af Preview
Hvis du ejer en Mac, kan du passwordbeskytte dokumenter indbygget i macOS.
- Åbn din PDF-fil i Preview-appen ved at dobbeltklikke på den.
- Klik på Filer > Gem .
- Marker krypteringsboksen, og indtast dit kodeord og bekræft det.
- Klik på Gem .

Og der har du det: Tre måder at kodeordbeskytte en PDF-fil på. Password-beskyttede PDF-filer er krypteret, hvilket betyder, at der ikke er nogen måde at "omgå" PDF'en for at se indholdet. PDF-filen skal dekrypteres for at blive vist. Dette er en standard indbygget i PDF-formatet, og det virker ens, uanset hvilket program der oprettes PDF-filen, og hvilket program der bruges til at se PDF-filen.
En sidste påmindelse: Sørg for at vælge et stærkt kodeord, der ikke kan gættes eller knækkes. Se vores artikel om, hvordan du opretter et stærkt kodeord for detaljer om, hvordan du gør netop det.

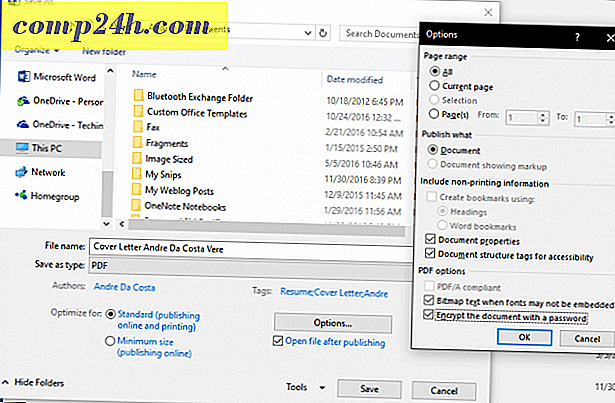
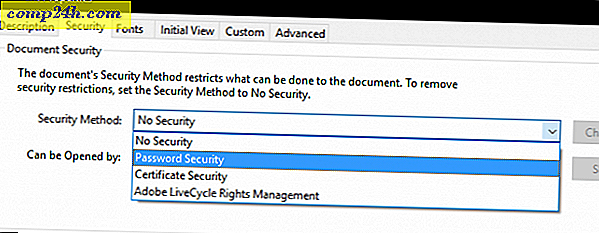
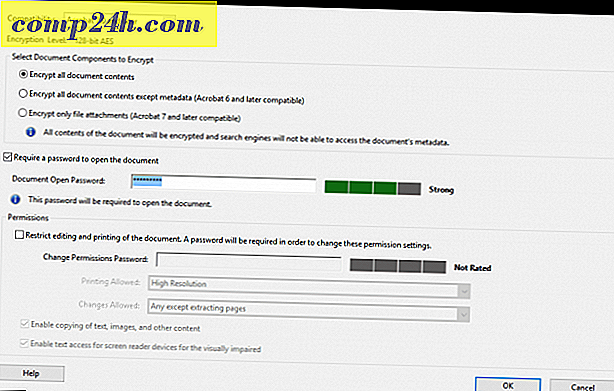
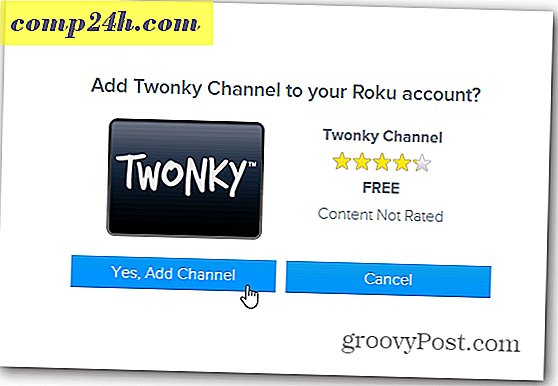




![Microsoft udgiver sikkerhedsopdatering MS08-078 Ud af bånd [Sikkerhedsalarm]](http://comp24h.com/img/security/939/microsoft-releases-security-update-ms08-078-out-band.png)