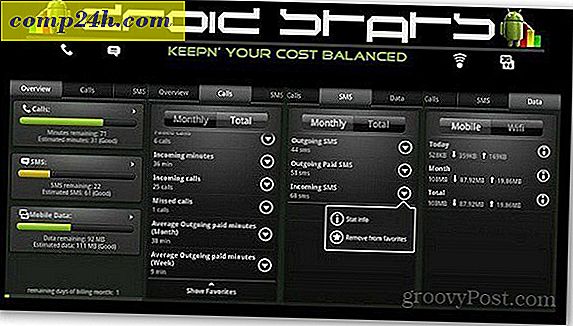Sådan kører du en hvilken som helst filtype som administrator i Windows 7 og Vista
 Hvis du nogensinde har forsøgt at rote med filer i Windows eller Program Files-mapperne i Windows 7, har du sikkert bemærket, at Windows kan lide at smide tilladelsesfejl. Dette skyldes for det meste, at disse områder betragtes som beskyttede operativsystemmapper, og redigering af dem kan forårsage problemer. Men hvis du ved hvad du laver - disse tilladelsesblokke er bare en stor irritation.
Hvis du nogensinde har forsøgt at rote med filer i Windows eller Program Files-mapperne i Windows 7, har du sikkert bemærket, at Windows kan lide at smide tilladelsesfejl. Dette skyldes for det meste, at disse områder betragtes som beskyttede operativsystemmapper, og redigering af dem kan forårsage problemer. Men hvis du ved hvad du laver - disse tilladelsesblokke er bare en stor irritation.
En af måderne omkring dette problem er at oprette en " Kør som administrator " -alternativ til kontekstmenuen for besværlige filtyper. Windows har ikke en let intuitiv måde at gøre dette på, men jeg vil guide dig nedenfor på processen og gøre det så enkelt som muligt.
Lad os komme igang!
Trin 1 - Åbn regedit
Klik på Windows Start-menuen Orb, og skriv derefter regedit i søgefeltet. Nu Tryk på Enter eller bare Klik på programlinket.

Trin 2
I registreringsdatabasen redigerer du til den filtypenavn, du vil åbne som administrator. Alle filudvidelser gemmes i HKEY_CLASSES_ROOT-træet. For eksempel vil jeg tilføje "Kør som administrator" til alle mine .zip-filer. For at gøre dette vil jeg gennemse følgende registernøgle:
HKEY_CLASSES_ROOT \ .zip
Når du er her, skal du se på (Standard) postens dataværdi. For .zip-min læser CompressedFolder . Det betyder, at den egentlige nøgle, jeg skal redigere, hedder CompressedFolder, så lad os gå finde den. 
Trin 3
Der er to måder at finde en nøgle på i registreringsdatabasen. Den ene er indlysende, bare gennemse din registreringsdatabase, indtil du finder den ... Den anden vej er lidt hurtigere, bare ramt CTRL + F på dit tastatur og indtast navnet på nøglen du leder efter. Da vi ved, at nøglen jeg leder efter hedder komprimeret mappe, kan jeg søge præcist det. Dette vil lade os finde nøglen om et par sekunder.

Nu hvor vi har fundet nøglen, skal vi åbne for den åbne vej og lave en kopi af den. Den nøjagtige sti, vi skal kopiere, er:
HKEY_CLASSES_ROOT \ CompressedFolder \ shell \ open \ command

Trin 4
For at lave en kopi skal vi bruge Export-funktionen. Højreklik på kommandotasten og vælg Eksporter fra kontekstmenuen.

Windows vil bede dig om at angive et filnavn og et sted for at gemme kopien. Navnet på filen er irrelevant, da det eneste der betyder noget er dataene i selve filen. Gem det et sted let at finde - vi vil slette det, når vi er færdige med det.

Trin 5
Nu, hvor du har gemt filen, skal du højreklikke på registreringsfilen og vælge Åbn med> Notesblok .

Nu i notesblok skal vi bare ændre et ord i tekstens tekst. Vi skal ændre erstatte Åben og i sin plads Type runas .
Så ... shell \ Open \ Command] bliver ... skal
Unas \ Command.
Når det er gjort, gem filen.

Trin 6
Nu skal vi bare tilføje vores redigerede registreringsoplysninger til Windows-registreringsdatabasen. For at gøre dette skal du dobbeltklikke på .reg- filen, vi netop har redigeret, eller Højreklik på filen og vælg Merge .

Der vises en lille bekræftelsesboks, klik på Ja og derefter OK .

Hvad dette gør er at skabe en ny nøgle kaldet runas, der er nøjagtig den samme som den originale Åbentast .

Færdig!
Nu Kør som administrator skal dukke op i kontekstmenuen for udvidelsen, du lige har tilføjet den til. I denne vejledning dækkede vi processen med .zip filtyper, men du kan gentage denne proces for enhver filtype du kan lide.

Glem ikke nu, at vi er færdige med den redigerede registreringsfil, som vi redede tidligere, du kan slette det! Renlighed er ved siden af grooviness!