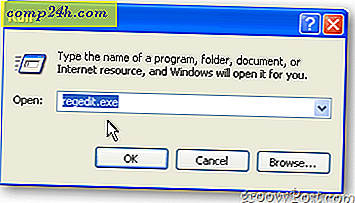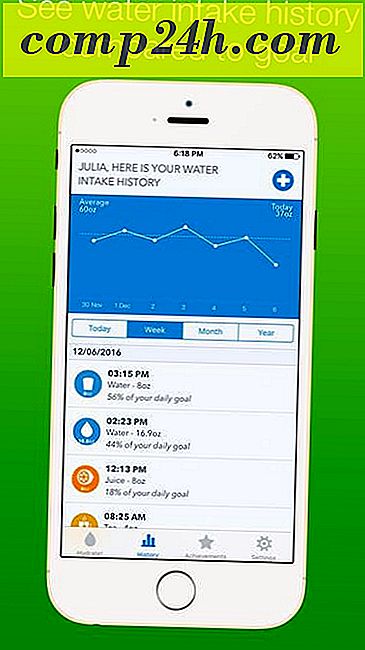Tutorial: Brug af Windows Defender - opdateringsdefinitioner og scanning efter vira
Sikkerhed er en af de mest solgte funktioner i Windows 10. Microsoft har gjort en masse arbejde for at forbedre operativsystemerne bygget i Antivirus-værktøj, Windows Defender. Oprindelig kaldet Microsoft Security Essentials, blev appen omdøbt til Defender, der erstattede det oprindelige AntiSpyware-værktøj, der fulgte med tidligere udgivelser. Windows Defender i Windows 10 fokuserer på bedre trusselsdetektering ved hurtigt at analysere potentiel skadelig software; ved hjælp af Cloud Protection-teknologi og automatisk prøveindsendelse.
Scan og fjern skadelig kode ved hjælp af Windows Defender i Windows 10
Når du starter Windows Defender for første gang, bliver du mødt af en dialogboks, der fortæller dig om de nye forbedringer, klik på Tænd for og Luk for at afvise det.
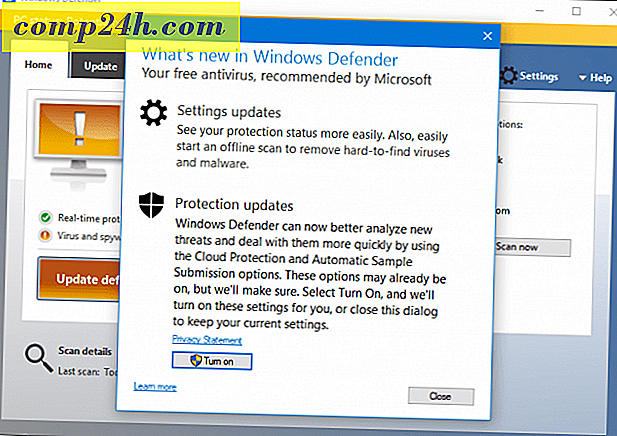
Ikke meget har ændret grænsefladevis i værktøjet. Afhængigt af computerens status viser Windows Defender en bestemt farve.
Hvis statuslinjen er grøn, er du i øjeblikket beskyttet.

Hvis det har været et stykke tid siden du sidst opdaterede Windows Defender, indikerer statusen din pc ikke er beskyttet, repræsenteret af en orange farve. Du kan løse dette ved at klikke på opdateringsdefinitionerne.

Rød indikerer en trussel er blevet opdaget.
Windows 10 forbedringer og integration
Defender giver bedre integration i hele operativsystemet. Eksempler på dette kan ses på områder som Windows Action Center.


Windows Defender meddeler dig, når dine definitioner er forældede, hvilket giver mulighed for at opdatere med det samme.

Ikonet Meddelelsesområde og Højreklik på kontekstmenuen er også blevet gendannet, hvilket giver hurtig adgang til scanningsdrev, mapper og programmer.


En ny moderne indstillingsflade gør det nemt at ændre og justere Windows Defender-funktioner; f.eks. realtidsbeskyttelse og skybaseret beskyttelse. Hvis du skal tilføje en udelukkelse, kan du gøre det fra den nye indstillinger grænseflade. Dette er vigtigt, især når du redigerer systemfiler som værtsfilen.

Opdatere definitioner
Selvom din status er beskyttet, skal du stadig kontrollere for opdaterede definitioner. Definitioner er tilgængelige via Windows-opdateringer eller i Windows Defender-grænsefladen; vælg fanen Opdatering, og klik derefter på Opdater definitioner. Du kan også gennemgå yderligere oplysninger om din definitionsstatus, f.eks. Sidste definitioner blev oprettet, opdateret og versioner installeret.

Hvis du har brug for at få definitioner for en offline computer; Du kan hente dem fra malware-beskyttelsescentret, gem det til et tavle, og start derefter installationen på målcomputeren.

Scanning og fjernelse af trusler
Du kan starte en scanning på flere måder. For eksterne lagerenheder skal du åbne File Explorer> Denne pc, tilslutte enheden, højreklikke på enheden og derefter klikke på Scan med Windows Defender .

Du kan starte en scanning fra selve Windows Defender. Værktøjet tilbyder tre muligheder: Hurtig, Fuld og Brugerdefineret.
Hurtigt - kontrollerer de områder, at ondsindet software, herunder vira, spyware og uønsket software, sandsynligvis vil inficere.
Fuldt scanner alle filer på din computer og kører programmer. En fuld scan tager mere tid afhængigt af mængden af filer, der er gemt på computeren.
Brugerdefineret - Denne indstilling lader dig scanne kun områderne i det system, du vælger.
Når du er klar til at udføre en scanning, skal du vælge den indstilling, der passer bedst til dig, og klik derefter på Scan nu.

Når en trussel opdages, meddeler Windows Defender dig om dens eksistens. Der vil blive forsøgt at fjerne truslen automatisk.

Hvis du vil vide mere om en opdaget trussel, skal du starte Defender-programmet og derefter vælge fanen Historik . Klik på Vis detaljer for at gennemgå typen af trussel sammen med dens sværhedsgrad og en beskrivelse af dens adfærd. Hvis det er fastslået, at Windows Defender har fundet en falsk positiv, kan du ændre adfærd og genoprette varen. Gør det dog med forsigtighed.

Du kan også udføre offline sikkerhedsscanning for svært at fjerne trusler. Tidligere krævede denne funktion at downloade Windows Defender Offline Tool; Se vores tidligere artikel for instruktioner, hvordan du bruger den.

Microsoft har også forbedret, hvordan Windows Defender opfører sig med tredjeparts antivirusværktøjer. Selvom det oprindelig blev designet som en tilbagekoblingsindstilling, når tredjeparts antivirus-abonnementer udløb, eller kunder nægtede at forny et abonnement; Microsoft har udviklet Defender, så begge kan eksistere sammen. Så det er et kig på den nye Windows Defender og hvordan man bruger den. Er du fan af Windows Defender eller foretrækker du at bruge et tredjeparts antivirusprogram? Hvis ja, fortæl os hvorfor i kommentarerne.