Sådan optager du lyd og eller video med Microsoft OneNote
Siden jeg fik mit nye Surface Pro, har jeg opdaget kraften i Microsoft OneNote. Appen har eksisteret i lang tid, men min brug af den har været eksperimentel gennem årene. Meget af min notering har været begrænset til den fysiske notesblok og den digitale notesblok-app, der følger med Windows. Jeg har hundredvis af lagrede tekstfiler, som jeg bruger til referencer og påmindelser. Det er ikke et effektivt produktivitetsværktøj, men det har fungeret indtil nu tror jeg. Jeg deltog for nylig på Microsoft MVP topmødet i 2015, og en app jeg så mange mennesker på deres tablet var OneNote. Dette gav mig ideen til at skrive en artikel om fordelene ved at bruge OneNote til at indhente indhold, om det er håndskrevne noter, tekst, videoer eller lyd.
Optag lyd eller video med Microsofts OneNote
For det første skal du have OneNote-skrivebordet eller Universal-appen installeret, du kan downloade det gratis fra Microsoft her. Når du har installeret OneNote, skal du slukke det. En anden opgave, jeg foreslår, at du er færdig, er oprettet en Microsoft-konto, så du kan få adgang til dine OneNote-sektioner på stort set alle enheder, herunder OS X, iPhone eller iPad, Android, Windows Phone eller OneDrive og holde dem synkroniseret.
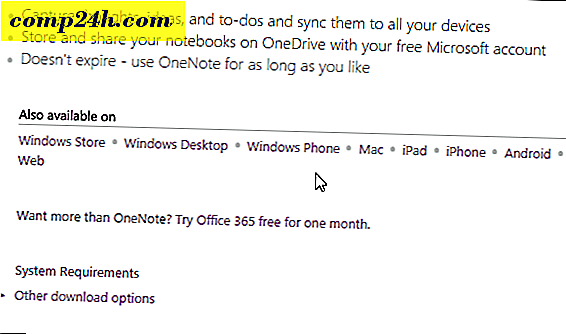
OneNote kan være et praktisk værktøj, hvis du regelmæssigt deltager i møder, klasser eller foredrag. Hvis du ikke ser dig selv i den gruppe, kan OneNote bruges til at indsamle oplysninger fra andre kilder. Du kan bruge den til at fange begivenheder som et fodboldkamp, hvis du er en træner, betragtninger, ture / ferier og lav en scrapbog, hvis du ønsker det. I denne artikel skal vi se på to specifikke funktioner i OneNote, optage lyd og optage video.
Lyd
Møder har en tendens til at involvere en masse mundtlig kommunikation; fange oplysninger ved håndskrift eller skrivning kan være kedeligt og trættende. Med OneNote er alt, du behøver at gøre, at bruge Record Audio-funktionen. Lyden optages automatisk og gemmes i en OneNote-sektion. Sådan gør du det her:
Klik på fanen Indsæt, og vælg Record lydknappen i optagelsesgruppen.

OneNote begynder at optage lyd. Du kan overvåge længden af lyden inden for kontekstuelle Audio & Video-fanen i afspilningsgruppen . Klik på Stop, når du er færdig.

For at afspille den optagne lyd, skal du pege på musen ved siden af klippefilen i afsnittet og klikke på Afspil.

video
Optagelse af video er lige så let. Klik på fanen Indsæt og klik på Optag videoklip.

Du kan overvåge optagelsen fra den kontekstuelle Audio & Video-faneblad. Hvis du vil, kan du endda stoppe optagelsen (samme for lyd), så hvis noget fortroligt / uden for diskussionen diskuteres, kan du forlade det og genoptage optagelsen.

Når du er klar til at afspille din video, skal du bare holde filikonet i sektionen og derefter klikke på knappen Afspil på kontekstmenuen.

Hvis du vil eksportere din lyd- eller videooptagelse fra OneNote, skal du blot højreklikke på filen og klikke på Gem som og vælge, hvor du vil gemme den.

OneNote er bestemt et kraftfuldt og robust værktøj, hvis du vil fange information ud over almindelige tekstfiler. Bruger du OneNote? Efterlad en kommentar nedenfor og lad os vide.




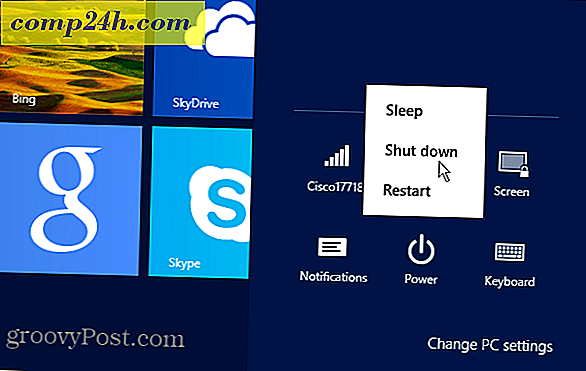
![Deaktiver Personerruden i Outlook 2010 [Hvordan-til]](http://comp24h.com/img/geek-stuff/601/disable-people-pane-outlook-2010.png)