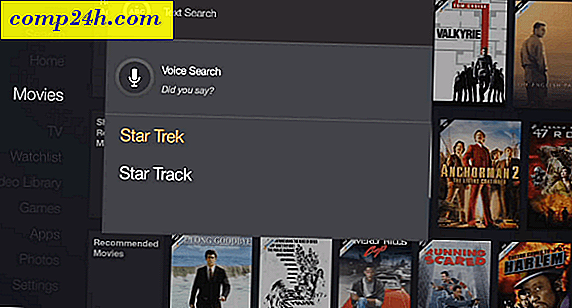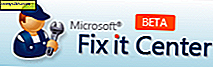Sådan opdateres dit Windows 8-system
Windows 8 leveres med mange nye funktioner, jeg er begejstret for, og Windows 8 Refresh-funktionen er en af mine foretrukne. Grundlæggende kan opdateringsfunktionen du opdatere din Windows 8-installation tilbage til en vanilje, helt ny installation, samtidig med at du bevarer alle dine personlige filer. Windows 8 indeholder også en nulstillingsfunktion, som er ens, men nulstilling af din installation sletter alle personlige filer, så vælg ikke dette, medmindre du vil have en fuld systemudslip.
Hvorfor en opdatering er værdifuld
Uundgåeligt vil dit Windows-system sænke i forhold til, hvornår du først fik det frisk ud af kassen. Daglig brug, installation og afinstallation af programmer over tid giver rester af disse programmer og filer i tempmapper og registreringsdatabasen - hvilket får din pc til at aftage. Eller sommetider kan dit system blive så inficeret, beskadiget og ustabilt, at der er brug for en frisk installation.
Den bedste løsning til denne type aftagning i tidligere versioner af Windows er at gøre en ren installation af operativsystemet. Men det kan være en lang og hård proces - og hvem har tid? Nu i Windows 8 er der en funktion, der lader dig opdatere eller nulstille din pc.
Bemærk: Der er stor forskel mellem PC Refresh og PC Reset. Hvis du vil beholde dine personlige filer og indstillinger, skal du bruge Opdater indstillingen. Indstillingen PC Reset vil tørre alt rent.
Opdater din Windows 8-pc
Opdatering af dit Windows 8-system vil gendanne det uden at slette nogen af dine personlige filer, installerede Windows-apps eller indstillinger. Der er et par måder at komme til PC Refresh-indstillingen via Metro UI eller det klassiske skrivebord. For at komme i gang skal du gå til Indstillinger> Opdatering og gendannelse> Gendannelse .
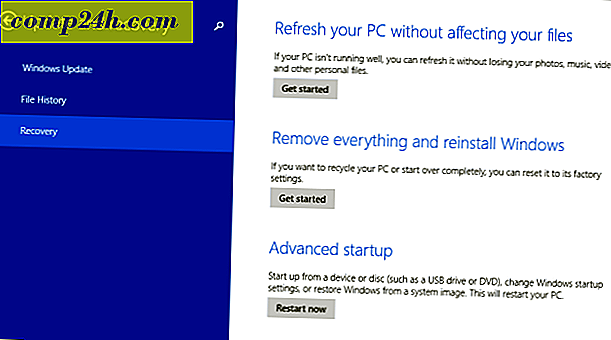
Metro-kontrolpanelet åbner. Under PC-indstillinger skal du vælge Generelt og derefter rulle ned for at Opdater din pc uden at påvirke dine filer. Klik på Start.

Eller fra skrivebordet trækker du op til Power User Menu og vælger Kontrolpanel.

Vælg derefter Recovery.

Opdater eller nulstil Din pc kommer op. Klik på Kom godt i gang under Opdater.

Uanset hvordan du kommer til Opdatering og Gendannelse, vil du se følgende skærmbillede. Det giver dig kuglepunkter for, hvordan processen virker.
Bemærk! Dine filer, indstillinger og apps fra Windows Store gemmes. Tredjeparts apps fjernes. Når du har opdateret din pc, bruger Ninite til at geninstallere tredjeparts apps en solid løsning.

I dette tilfælde kører jeg PC Refresh fra Metro UI. Klik på Opdater.

Vent nu mens Windows starter Opdateringsprocessen. Din computer genstarter to til tre gange, og det tager cirka 10-15 minutter, men hvert system vil variere.
Windows kopierer dine data til ledig plads på dit drev, tørrer ud Windows 8 og geninstallerer en ren version.

Efter den anden genstart, genopretter Windows dine personlige filer, indstillinger og hardwaredrivere.

Det er alt der er til det. Hvis din Windows 8-computer begynder at køre svagt, eller hvis noget ikke fungerer korrekt, er et godt sted at starte med en opdatering. Hvis det ikke løser problemet, kan det være nødvendigt at genoprette en pc-nulstilling eller ren installation af Windows 8. Jeg vil dække PC Reset-processerne i en fremtidig artikel.