Sådan erstattes Windows 'Dull, Drab Pointers
Er der ikke tider, når du sidder i din seriøse Herman Miller stol, stirrer på et seriøst regneark til et meget seriøst budget, når du kigger rundt for at finde alle andre på kontoret i et hav af seriøse kabinetter - er der ikke gange sådan, hvornår vil du gerne gøre noget usædvanligt ? Kan du lide sprøjtemaleri graffiti på din pc eller lægge hvide puder på alle bestyrelsesstole?
Men nej. Det ville få dig fyret. Og der er en måde - en ikke-destruktiv, ubehagelig måde, der bruger din egen computer - for at tage stilling til individualitet, noget der erklærer, at jeg ikke bare er en corporate flunky!
At noget er en animeret markør. Ikke de få token animerede peger Microsoft begraver i Windows. Men nogle vilde, lidenskabelige markører som vi fortæller dig, hvordan du finder i animerede markører, giver lindring til overarbejde. Tjek det tip, og det websted, vi anbefaler for de sejeste markører, Anicursor.
Vælg en pack o 'pointers, der synes at udtrykke den indre ikke-corporate eventyrer, der ligger i dig. Det vil gøre tingene nemmere, hvis du gemmer markøren til den samme mappe, hvor Windows holder sine egne, drabpegere. Til den normale Windows-installation er det C: \ windows \ cursors. Og det vil gøre tingene lettere, hvis du noterer navnene på de markører, du forestiller dig for den normale peger, timeglas, travlt osv. Jeg vil forklare hvorfor i et øjeblik.
Så gå videre her for at finde ud af, hvordan du erstatter din personlige vilje til Windows 'egne drab cursorer, begyndende nu:
A - Åbn dialogboksen, hvor Windows håndterer peger, og klik på Start, Kontrolpanel og Mus.
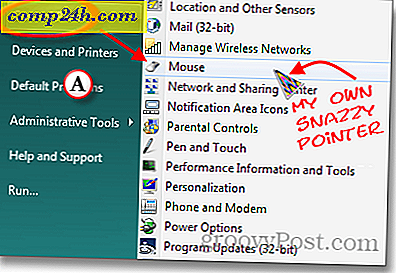
B - Klik på fanen Pointers i feltet Egenskaber for mus, der åbnes. Dette åbner en boks, hvor skærmafsnittet viser navnet på den aktuelle samling af peger "(Ingen)" i dette tilfælde. Hvis du klikker på den nederste trekant i højre ende af skemaets sted, produceres en rulleliste med andre ordninger, der er tilgængelige.
C - Den store Tilpas-boks viser dig, hvilke markører der er tildelt til de forskellige Windows-funktioner. En ad gangen markerer du markøren, du vil ændre.
D - Klik på knappen Gennemse.

E - Windows åbner dialogen Gennemse i den mappe, hvor pointere holdes (og hvor for nogle minutter siden lægger du markørerne du downloadede). Klik på overskriften Type kolonne. Dette sorterer markørfillisten med navnet på dens udvidelse. Fordi udvidelsen til animerede markører er .ani, bringer dette alle de animerede pegepunkter til toppen af listen.
F - Desværre viser Windows dig ikke, hvilke animerede markører der ligner i en browser liste. Det er derfor, jeg foreslog at skrive ned navne på den markør, du vil bruge. Vælg den, du vil have til markøren, du markerede i trin C.
G - Check Preview-vinduet, som viser dit valg og dets animation nederst til venstre. Sørg for, at markøren er den ønskede. Hvis det er, skal du klikke på Åbn.

H - Den animerede markør du valgte vises i feltet Tilpas til den fremhævede funktion. Fortsæt med peger for de resterende funktioner, indtil du har vendt, hvad der var et lille græsplæne af markøren i en farverig have med farver, der svæver i den digitale brise. Glem ikke at navngive din samling, så du ikke behøver at gøre det hele igen.






