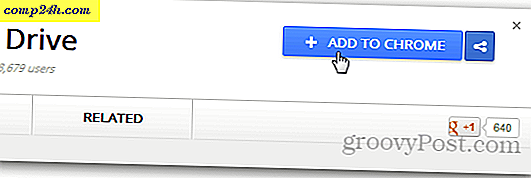Sådan Rip og Konverter en Blu-ray Disc til MKV Format
Hvis du ejer Blu-ray-film, ved du, at de er dyre. Vær sikker og ryg dem op. Sådan konverteres en Blu-ray-disk til et enkelt MKV-filformat.
I denne artikel bruger jeg Windows 7. Du skal bruge et Blu-ray optisk drev. De er af samme størrelse som et dvd-drev. Du kan nemt bytte et dvd-drev med en Blu-ray-drev på din stationære computer. Det vil ikke kun afspille Blu-ray-diske, men også dvd'er og cd'er. Jeg fandt min på Newegg.com for under $ 100.
Først download og installer den nyeste version af DVDFab. Det lader dig fjerne Sony's beskyttede kopibeskyttelse på Blu-ray-diske. Det giver en 30 dages prøveperiode, efter at du skal købe en licens til at bruge hele pakken af værktøjer.
Men den seje ting er, at HD Decrypter-funktionen - som fjerner kopibeskyttelse, altid er fri. Licensen udløber aldrig. 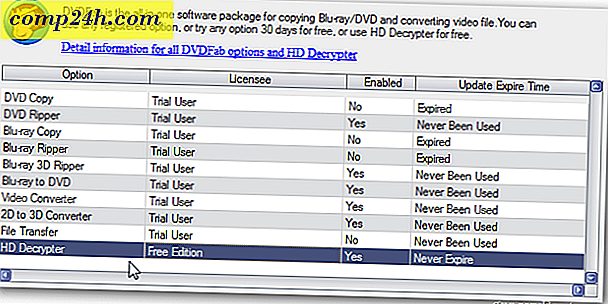
Næste download og installer den nyeste version af HandBrake. Hvis du allerede har håndbremse, skal du sørge for at du er opdateret til version 0.9.5, som understøtter Blu-ray-filer.

Indsæt din Blu-ray-disk i drevet. Start derefter DVDFab. Du bliver bedt om at vælge din regionalkode for Blu-ray-disken. Tjek Vis ikke dette igen, og klik derefter på OK.

DVDFab scanner din Blu-ray-disk.

Under Blu-ray-kopi skal du vælge Hovedfilm. Dette vil give dig hovedfilmen til at konvertere og ikke alle de ekstra funktioner. Hvis du vil have de ekstra funktioner, skal du vælge Fuld disc. DVDFab fortsætter med at scanne disken.

Sørg for at kilden er din Blu-ray-drev øverst. Vælg derefter en målkatalog for at sætte diskfiler. Her sætter jeg dem i C: \ Users \ brugernavn \ Documents \ DVDFab.
Vælg det kapitel, der har den længste spilletid. Klik på Næste.

Du får et overblik over jobbet. Sørg for, at du har en lydstyrke og klik på Start.

Hvis du får den følgende udløbsbesked, skal du klikke på OK. Blu-ray Copy-optionen er udløbet, men du kan stadig bruge HD Decrypter.

Processen med at fjerne beskyttelse og rippe filerne fra disken starter. Du kan overvåge fremskridtet i rippeprocessen.

Den tid det tager, vil variere på hvert system baseret på dit systems hardwarespecifikationer. Jeg kørte den på en stationær pc med en Intel Core i3 CPU med 8 GB RAM. Det tog lidt over 30 minutter at fuldføre.
Dit system vil skubbe disken ud. Klik på OK til processen Vellykket besked. Klik derefter på Udfør og Luk ud af DVDFab.

Find nu filerne DVDFab, der er kopieret lige fra Blu-ray-disken til din harddisk (den valgte målplacering, du valgte tidligere). Åbn Hovedfilm og derefter filmmappen.

Derefter åbnes BDMV-mappen og derefter STREAM-mappen. Her finder du M2TS-filen. Dette er din rippede Blu-ray film.

Du kan se det med VLC Media Player. Jeg anbefaler at gå gennem filmen for at kontrollere, at rip- og kopieringsprocessen var vellykket, og filen er ikke beskadiget.

Højreklik på M2TS filen og vælg Egenskaber. Her kan du se det er en kæmpestor 27, 9 GB i størrelse.
Hvis du har terabytes af lagerplads, kan du gemme denne fil for at streame til dit mediecenter. Eller brænd det til blankt Blu-ray-disk.

For at spare plads og stadig have en kvalitetsversion af filmen skal du konvertere den til en MKV-fil. Start håndbremsen. Klik derefter på Værktøjer >> Indstillinger .

Vælg placeringen af outputfilen. Det er her, hvor HandBrake vil lægge MKV-filen efter konvertering af den. Her lægger jeg det i den lokale video mappe - men du kan sætte det, hvor du vil.
Sørg også for at fjerne markeringen for Brug altid iPod / iTunes Friendly File Extension. Jeg fjernede ikke denne indstilling første gang, og outputfilen var ulæselig.

Gå tilbage til hovedmenuen på HandBrake og vælg Kilde >> Videofil .

Gennemse placeringen af den M2TS-fil, du lige har konverteret. Fremhæv filen og klik på Åbn.

Håndbremsen bliver grå i nogle sekunder, mens den laster filen. Når den er indlæst, skal du vælge MKV-fil til containeren under Output Settings.

Du kan gå igennem og vælge brugerdefinerede videoindstillinger, hvis du vil tilpasse kvaliteten af output-MKV-filen.

Eller du kan bruge et hvilket som helst antal forudindstillede indstillinger til den enhed, du vil afspille filen på.

Jeg skal gemme filen på min Windows Home Server for at streame på forskellige computere og enheder på mit netværk. Efter min erfaring har jeg konstateret, at det er godt nok at forlade standardindstillingerne. Hvis du er en videofil og har tid, skal du gå videre og spille med de forskellige brugerdefinerede indstillinger.
Når du har konfigureret indstillingerne, skal du klikke på Start for at slukke for kodningsprocessen.

Husk kodningsprocessen er intensiv og bruger mange CPU-cyklusser og RAM. Her er et skud af Task Manager, der viser det, der kører på mit Core i3-system.

Den tid det tager, varierer afhængigt af systemets hardware og de valgte kvalitetsindstillinger. Du kan overvåge fremskridtet nederst på håndbremsen. Ligegyldigt hvad det vil tage flere timer at behandle. At have det køre natten over er en god ide.

Når kodningsprocessen er færdig, ser du nedenstående nederst. Luk ud af håndbremsen.

Gå nu til den output-mappe, du valgte tidligere. Her finder du den konverterede MKV-fil. Bemærk, at det er meget mindre - 6, 35 GB størrelse sammenlignet med 27, 9 GB filen.
Kvaliteten bliver ikke så perfekt som den oprindelige Blu-ray-fil, men den er stadig rigtig god og sparer meget plads på harddisken.

En sidste ting at gøre er at højreklikke på filen, vælg Omdøb og giv den titlen på filmen.

Det afspilles i VLC eller enhver medieafspiller, der understøtter MKV-filer. Du kan gøre Windows Media Center til at afspille MKV-filer og derefter streame den til din Xbox 360 for at få en fuld multimedieoplevelse.

En ting at huske på, når du bruger denne kraftfulde konverteringstandem - DVDFab rydder ikke op efter sig selv. Den oprindelige 27, 9 GB Blu-ray-fil er stadig på din harddisk.
Gå ind i DVDFab Output-biblioteket og slet Blu-ray-filen.

Hvis du stadig har en DVD-samling til backup, skal du bruge MakeMKV-værktøjet til at konvertere dem til MKV-filer. Eller tjek Steve's artikel om at bruge DVDFab og HandBrake til at konvertere dvd'er til at spille på din iDevice.