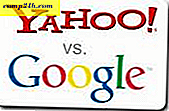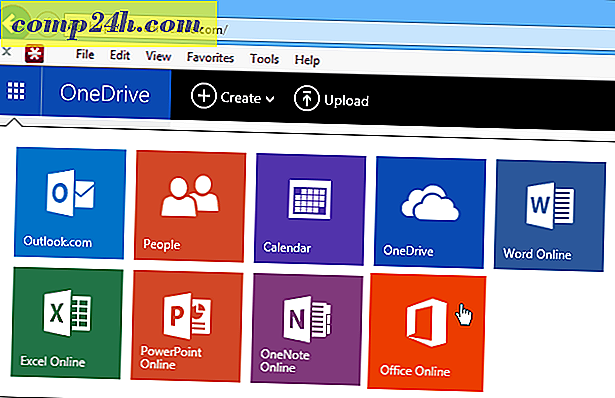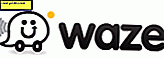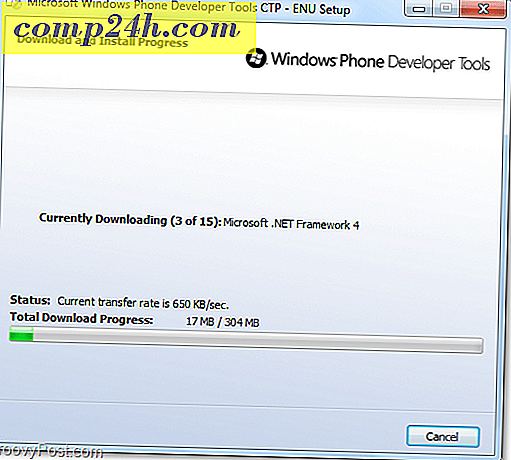Sådan opsættes en ny iPhone eller iPad (og undgås problemer)
For mange er opgradering til den nyeste iPhone eller iPad blevet en årlig eller toårig begivenhed. Det er så underligt, at Apple har gjort det nemt at oprette en ny iPhone eller iPad. Nogle gange er det dog for nemt. Du kan undgå nogle store smertepunkter ved at følge vores praktiske vejledning.
Før du starter, skal du sørge for, at du har en oplader i nærheden. Intet rod op en ny enhed opsætning ganske gerne at tabe strøm i midten af det. Jeg kan godt lide at begynde med enheden fuldt opladet for at undgå eventuelle uheld.
Da du downloader apps og opdateringer, skal du sørge for, at du har en god internetforbindelse. For eksempel bør en Starbucks eller Hotel wifi forbindelse undgås. Tør også ikke fra en anden internetenhed. Du vil have en pålidelig og robust forbindelse. Hvis du rejser, skal du bare vente, indtil du kommer hjem. Ligesom med at miste strøm, vil du ikke have processen til at stoppe i midten.
Hvis du allerede har en iPhone eller iPad:
Opdater din gamle enhed
Før du kan opgradere til en ny enhed, skal du først få en solid backup fra din gamle enhed. Før du starter backupprocessen, der er beskrevet nedenfor, anbefaler jeg stærkt, at du først bruger iTunes til at opdatere til den nyeste version for at fjerne eventuelle gendannelsesproblemer på din nye enhed.
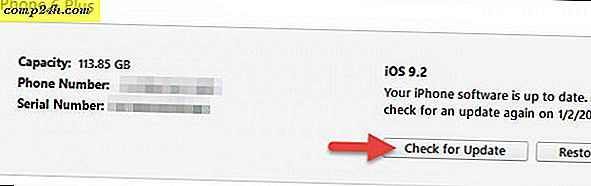
Udfør en manuel og krypteret backup
De fleste sikkerhedskopierer sandsynligvis deres iOS-enhed ved hjælp af iCloud. Det er enkelt og automatisk. Problemet er, at det ikke altid er pålideligt. Det tager også for evigt at downloade et komplet billede af din iPhone eller iPad.
I stedet skal du lave en lokal backup med iTunes på din computer. Først skal du tilslutte enheden til din computer. Du kan gøre dette via Wi-Fi, men det er langsommere. Klik på din enhed i iTunes, og klik på Oversigt. Midt på skærmen ser du Sikkerhedskopier. En praktisk indstilling i nederste venstre hjørne af skærmen er Krypter lokal backup. Derefter vil du klikke på Back Up Now.

Som det hedder, kan kryptering af dine sikkerhedskopier muliggøre sikkerhedskopier af adgangskoder (Pinterest, Instagram osv.), Health og HomeKit. Uden det kontrollerede, vil ingen af dine adgangskoder og andre følsomme data blive genoprettet på din nye enhed. Dette kan være en alvorlig besvær, hvis du ikke længere kan huske nogle af disse adgangskoder (tale fra erfaring ...).
Sikkerheden tager nogle minutter afhængigt af mængden af data og apps, der er gemt på den. Når du er færdig, har du alle dine data sikkert gemt på din Mac eller pc. Hvis du har en Apple Watch, skal du sørge for at den er parret og i
Apple Watch Tip: Hvis du har en Apple Watch, skal du sørge for at den er parret og inden for din iPhone lige inden du tager backupen. Du vil derefter ophæve den. På den måde er det sikkerhedskopieret til din iPhone og kan parre med din nye iPhone
Sikkerhedskopier din enhed til Apple iCloud
Selvom du lige har lavet en manuel backup, gør ikke flere sikkerhedskopier noget. Det lyder skørt, men hvad hvis din computer dør, før du afslutter din iOS-opsætning? I kan ske. Enhver, der har en drikkevare i nærheden af en computer, er i fare! På din iOS-enhed skal du gå til Indstillinger> iCloud> Sikkerhedskopiering. Tryk så på Sikkerhedskopier nu og vente på, at enhedens backup er færdig. Du vil gerne gøre dette via en pålidelig Wi-Fi-forbindelse som tidligere nævnt.

Find og test dine Apple ID'er
 Mennesker har nogle gange flere Apple ID'er og kan have glemt adgangskoderne. Det id, du bruger til App Store og iCloud, stemmer muligvis ikke overens. Selvom du har sikkerhedskopieret dine adgangskoder med en krypteret backup, er det en god idé at finde navnene og adgangskoderne til alle Apple-konti, du bruger. Gå videre til Indstillinger> iCloud og se, hvilket id du bruger til iCloud. Fra en browser på en computer skal du prøve at logge ind i iCloud med det, du synes er det korrekte navn og adgangskode. Hvis du har glemt adgangskoden, vil du
Mennesker har nogle gange flere Apple ID'er og kan have glemt adgangskoderne. Det id, du bruger til App Store og iCloud, stemmer muligvis ikke overens. Selvom du har sikkerhedskopieret dine adgangskoder med en krypteret backup, er det en god idé at finde navnene og adgangskoderne til alle Apple-konti, du bruger. Gå videre til Indstillinger> iCloud og se, hvilket id du bruger til iCloud. Fra en browser på en computer skal du prøve at logge ind i iCloud med det, du synes er det korrekte navn og adgangskode. Hvis du har glemt adgangskoden, vil du
Fra en browser på en computer skal du prøve at logge ind i iCloud med det, du synes er det korrekte navn og adgangskode. Hvis du har glemt adgangskoden, skal du nulstille den. Test derefter dit iTunes- og App Store-id. Igen kan disse være de samme. Nogle gange ser jeg en forælder, der deler App Store ID med et barn. De vidste ikke om familiedeling eller ønskede ikke at rodde med det. ID'et, der bruges i butikken, vises, når du går til Indstillinger> iTunes & App Stores . I sjældne tilfælde kan de have forskellige adgangskoder, selvom iCloud- og App Store-id'erne er de samme. De fleste kender adgangskoden til denne konto, fordi det er den eneste måde at købe apps på. Hvis du ikke kan købe en app, skal du trykke på Apple ID'en i Indstillinger> iTunes og derefter trykke på Vis Apple ID . Hvis du ikke kan huske adgangskoden, skal du gå tilbage til skærmen og trykke på iForget. Apple vil gå dig gennem nogle verifikation.
Deaktiver Find min iPhone eller iPad
Dette trin er valgfrit, men mange mennesker glemmer at deaktivere det, når de giver enheden til en anden. Jeg foreslår at gøre det nu, så du ikke glemmer det. Dette trin gør også en genoprettelse lettere senere, den gamle iOS-enhed. På enheden skal du gå til Indstillinger> iCloud og derefter trykke på Find min iPhone .
Deaktiver midlertidigt tofaktorautentificering (valgfrit)
I sjældne tilfælde kan du blive låst ud af din Apple-konto, hvis der er et problem med at overføre dit telefonnummer til en ny telefon. Apple vil i sidste ende hjælpe dig med at få adgang til din konto, men det er en besvær. Mens du opsætter din nye enhed, kan du undgå problemer ved at deaktivere tofaktors godkendelse. Selvfølgelig, husk denne ændring vil midlertidigt sætte dig i større risiko for at din konto bliver hacket. Du kan afbalancere denne risiko mod at blive låst ud af din konto.

Start en gendannelse ved hjælp af iTunes
Da du allerede har foretaget en krypteret backup via iTunes, bør denne proces være hurtig. Slut din iPhone eller iPad til din computer og følg vejledningen for at gendanne fra backup. iTunes vil bede om det kodeord, du brugte til at kryptere backupen. Kort tid senere vil du være klar til at gå!
Pro Tip: Enheder behøver ikke at være de samme for at udføre en gendannelse. Hvis du for eksempel allerede har en iPhone, kan du gendanne den til en iPad eller omvendt. Giver det, vil det ikke gendanne Beskeder og Fotos, men de fleste andre data vil komme over. Det er bedre end at starte fra bunden for de fleste mennesker.
Genaktiver Aktiver min enhed og tofaktor godkendelse
Når din nye iPhone eller iPad er klar til at gå, er det nu tid til at låse det igen. Aktivér Find min iPhone eller iPad, og indstil derefter din to-faktor-godkendelse igen. Hvis du ikke havde tofaktor opsætning før, er det nu en god tid at gøre det.
Indstil nye enhedsindstillinger
Hvis du opgraderer fra en ældre enhed, der ikke understøtter Touch ID, er en af mine yndlings nye funktioner på iOS muligvis nødvendigt at konfigurere og konfigurere Touch ID. Nye brugere glemmer at gøre det hele tiden.

Tag dit serienummer og andre nøgleoplysninger
Mens du stadig er i bryllupsrejse med dit nye legetøj, skal du spille det sikkert og fange nogle af de væsentlige oplysninger om det. Dette hjælper i tilfælde af at du mister det eller har brug for teknisk support. Gå til Indstillinger> Generelt> Om og tag et skærmbillede. Nu har du dit modelnummer, serienummer og anden identificerende info. Jeg beholder den info i 1Password, men du kan gemme den til Billeder og derefter e-maile den eller udskrive den.
Opsætning af en ny enhed

Hvis du er helt ny til Apple og iOS, velkommen! Du har endnu ikke et Apple ID, og du skal indstille en. Apple går dig gennem trinene på din enhed. Du ville blive overrasket over, hvor mange mennesker der har et Apple ID, selvom de aldrig husker at eje noget af Apple. Det er tid til at teste for at se, om du har et Apple ID ved at prøve iForgot.
Adgangskoder, adgangskoder, adgangskoder
Ja, alt har et kodeord. Din e-mail-konto, dit Wi-Fi, din Facebook og alt andet du vil få adgang til fra din iOS-enhed. Prøv at samle alle disse oplysninger, før du starter. Dette trin sparer hovedpine senere. Hvis du ikke bruger en adgangskodeadministrator, er det nu en god tid at starte.
Spring over iOS til Android App
Apples Flyt til iOS hjælper Android-brugere med at flytte vigtige ting til en iPhone eller iPad. Men hvis du allerede bruger Google, gemmes de fleste af de ting af Google til dig. Google har iOS-ækvivalenter af de fleste apps. Du kan downloade alle de ting og aldrig bruge Apple apps. Dette kunne gøre overgangen lettere fra Android. Den ene groovy funktion af Flyt til iOS app er meddelelser.

Aktivér Find min enhed og tofaktorautentificering
Nu er det tid til at beskytte enheden og din konto. Først skal du aktivere Find min iPhone. Tryk på Indstillinger> iCloud> Find min iPhone eller Find My iPad, og skift derefter den til, hvis den ikke allerede er. For at konfigurere Two-Factor Authentication til dit Apple ID, følg vores vejledning.
Vent på at slippe af med den gamle enhed
Inden du giver din gamle iPhone eller iPad til et andet familiemedlem eller sælger det, vent mindst 30 dage. Glitches sker med nye produkter. At kunne hente din gamle telefon eller tablet er en god sjov. Dette hjælper også, når du ved et uheld slipper din nye enhed den første måned, fordi du ikke kunne finde den sag du ønsker. Hvis du planlægger at sælge online med et firma som Gazelle, giver de dig 30 dage til at sende det ind. Udnyt den nådeperiode.
Husk derefter at deaktivere Find min enhed efter 30 dages markering, hvis du ikke allerede havde gjort det. Log ud af din Apple ID og iCloud konto på enheden. Gå derefter til Indstillinger, og tryk på Generelt> Nulstil> Slet alt indhold og indstillinger. Det sletter enheden helt.
Følgende trin kan undgå dig en stor hovedpine med din nye iPhone eller iPad. Hvis du er ny til Apple's verden, skal du sørge for at tjekke alle vores iPhone og iPad tips og tricks!