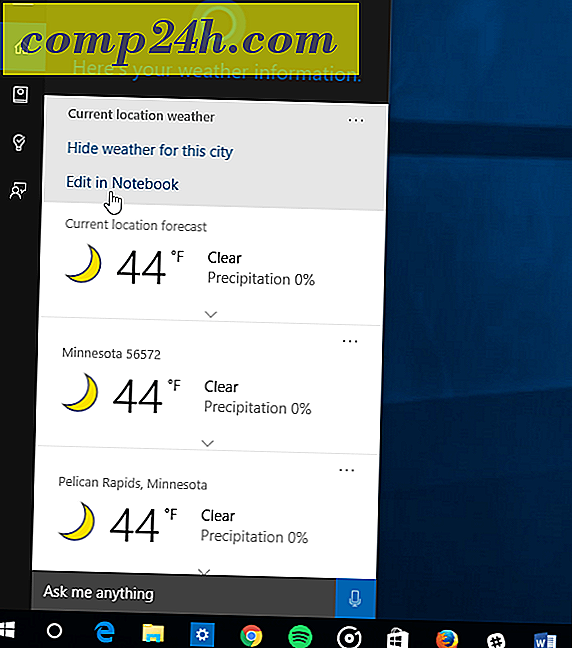Sådan Setup Sync til Firefox 4
 En af mine yndlingsfunktioner om Firefox er den nye synkroniseringsindstilling. Vi har testet dette ud et stykke tid nu, og det har vist sig rigtig nyttigt at hoppe mellem enheder uden at tabe data. Hvis du er konstant på farten, eller hvis du ejer flere computere - Firefox synkronisering er et must-have. Det fungerer endda med din Android-telefon, og vi har skrevet den fulde vejledning til alt hvad du behøver at vide om opsætning af Firefox-synkronisering.
En af mine yndlingsfunktioner om Firefox er den nye synkroniseringsindstilling. Vi har testet dette ud et stykke tid nu, og det har vist sig rigtig nyttigt at hoppe mellem enheder uden at tabe data. Hvis du er konstant på farten, eller hvis du ejer flere computere - Firefox synkronisering er et must-have. Det fungerer endda med din Android-telefon, og vi har skrevet den fulde vejledning til alt hvad du behøver at vide om opsætning af Firefox-synkronisering.
Firefox Sync er ret lige fremad. Det giver dig mulighed for nemt at synkronisere dine bogmærker, adgangskoder, præferencer, historie og faner mellem flere enheder. Klar til at sætte det op? Lad os komme igang!
Artikel kort
Dette er en temmelig lang vejledning, og det er nemt at miste dit sted, mens du læser det. For at forhindre det har vi inkluderet en hoppeliste for at hjælpe med at navigere den. Klik på et link nedenfor for automatisk at hoppe til dette afsnit på denne side.
- Oprettelse af en Firefox Sync-konto (på en computer)
- Tilføjelse af ekstra computere til din Firefox Sync-konto
- Synkroniser din Android-enhed til din Firefox Sync-konto
- Retningslinjer for at synkronisere Firefox 4 på din computer.
Opsætning af din Firefox Sync-konto
Trin 1
I Firefox 4, klik på Firefox- menuknappen øverst til venstre i browseren. Fra menuen Vælg Valg . *
* Hvis Firefox-knappen ikke vises i din browser, skal du trykke på Alt + T- tastaturet for at åbne værktøjsmenuen og derefter vælge Valg .

Trin 2
Klik på fanen Synkronisering i menuen Indstillinger, og klik derefter på Konfigurer Firefox-synkronisering .

På den næste skærm Klik på den øverste knap, der siger Opret en ny konto .

Trin 3
Nu skal du udfylde et par forskellige ting for at oprette din konto. Indtast din email-adresse, og indtast derefter også dit kodeord for synkroniseringsopsætningen. Når du har udfyldt oplysningerne, skal du klikke på knappen Synkroniseringsindstillinger .
Tip: Hold din adgangskode noget nemt at huske. En hacker skal enten have adgang til din enhed eller din synkroniseringsnøgle for at komme ind i din synkroniseringskonto, så et stærkt kodeord er ikke nødvendigvis nødvendigt ( men anbefales stadig ).

Trin 4
Fra vinduet Synkroniseringsindstillinger, der vises, fjerner du markeringen af de elementer, du ikke vil synkronisere. For mig vil jeg ikke have mine online adgangskoder gemt på min telefon eller andre computere, og jeg behøver heller ikke min historie synkroniseret mellem enheder.
Når du er færdig, skal du gå tilbage og klikke på Næste i det forrige vindue.

Trin 5
Firefox vil nu give dig din nyligt genererede synkroniseringsnøgle. Det er meget vigtigt, at du ikke mister dette nummer! Skriv det ned, udskrive det, skærmbilleder og gemme, gør alt, hvad der kræves for at huske det. Personligt kopierer jeg bare min til en tekstfil og dump den i min Dropbox eller e-mail, så jeg kan få adgang til det overalt.
Hvis du mister dette nummer og mister adgangen til en synkroniseret enhed, kan du ikke komme ind på din synkroniseringskonto nogensinde igen; Du kan heller ikke registrere samme e-mail-adresse for at oprette en ny konto. Mozilla (Firefox) beholder ikke dette nummer på deres server, så ingen vil være i stand til at gendanne det til dig.
Når du har sikkerhedskopieret det, skal du klikke på Næste .

Trin 6
Løs captcha puslespillet og klik på Næste .

Færdig!
Din Firefox-synkroniseringskonto er konfigureret, og din Firefox 4-klient er nu synkroniseret til serveren. Når du har klikket på Finish, bliver du automatisk hentet til den følgende side: http://www.mozilla.com/en-US/firefox/sync/firstrun.html
Nu kan du begynde at tilføje andre enheder til din Firefox 4-synkroniseringskonto, og vi fortsætter med at gå gennem det nedenfor.

Tilslutning af en anden computer
Trin 1
I Firefox på din ekstra computer skal du åbne menuen Indstillinger.

Trin 2
Klik på fanen Synkronisering i menuen Indstillinger, og klik derefter på Opsætning af Firefox Sync .

Trin 3
Næste Klik på den nederste knap på Firefox Sync-siden med titlen Connect.

Trin 4
På siden Tilføj en enhed skal du klikke på linket nederst, der siger " Jeg har ikke enheden med mig ".

Trin 5
Indtast din e-mail-adresse og adgangskode til din Firefox 4-synkroniseringskonto. Indtast derefter vores synkroniseringsnøgle . Klik på Næste, når du er færdig.

Færdig!
Din Firefox 4-konto er nu synkroniseret på en ekstra computer. Du kan gentage denne proces så mange gange som du vil. Jeg har alle mine computere kørende på en Firefox Sync-konto, og det holder tingene groovy. At være i stand til nemt at springe mellem computere uden at miste mine åbne browser faner er en virkelig nyttig funktion at have.
Alt, der er tilbage nu, er at tilføje Firefox-synkronisering til din telefon, herunder vi snakker om processen til Android.

Synkronisering af en Android-telefon
Trin 1
Først skal du bruge Firefox Android-appen. * Når appen er installeret, skal du åbne Firefox-appen .
På ydersiden af din telefon Tryk på menuknappen og tryk derefter på Indstillinger på telefonens skærm.
* Hvis du bruger Dolphin eller en anden browser, er der plugins, der vil gøre det samme, men at holde tings simple, vi taler ikke om dem i dag.

Trin 2
På fanen Hovedindstillinger klikker du på knappen Forbind .

Trin 3
Nu har vi to forskellige muligheder.
Mulighed 1: Hvis du har en computer i nærheden, der allerede har synkroniseret Firefox, er det det nemmeste. De tre rækker af tal og bogstaver skal indtastes i en synkroniseret computers Firefox 4-klient, og vi går over det nedenfor.
Alternativ 2: Alternativt, hvis der ikke er nogen synkroniseret computer i nærheden, kan du bare trykke på Jeg er ikke tæt på min computer og derefter indtaste din Kontonavn ( som faktisk er din e-mail-adresse ), Adgangskode og Synkroniseringsnøgle.

Trin 4
Forudsat at du gik med option 1, skal du nu komme på din synkroniserede computers Firefox 4-browser. Åbn vinduet Valg og derefter på fanen Synkroniseret Klik på Tilføj en enhed .

Trin 5
Indtast de 3 rækker af bogstaver og tal, som de vises på din Android-telefon, og klik derefter på Næste .

Færdig!
Din telefon skal automatisk opdatere sig, og den er nu synkroniseret. På præferencesiden kan du nu se den konto, du synkroniseres med, og afbryd forbindelsen (synkroniserings) er også tilgængelig. Nu skal dine faner og andre browserenheder være knyttet til dem på din computer og omvendt.

Sådan fjerner du Firefox 4 på din computer
Hvis du vil slippe af med Firefox-synkronisering, er du kommet til den rigtige side på denne side. Bemærk, at fjernelse af Firefox-synkronisering også fjerner dine præferencer og kontooplysninger på din Firefox 4-klient.
Trin 1
Åbn vinduet Firefox 4 Options, og klik derefter på fanen Synkronisering Klik på linket Deaktiv denne enhed .

Trin 2
Klik på linket Reset All Information for at bekræfte, at du vil synkronisere.

Helt klar!
Nu kender du ind og ud af at oprette og slippe af med synkronisering i Firefox 4 til din computer og Android. Vi kan godt lide at synkronisere og er glad for at have skrevet denne vejledning, så hvis du fandt det nyttigt eller informativt, bedes du sende en kommentar nedenfor og fortæl os, hvad du synes!