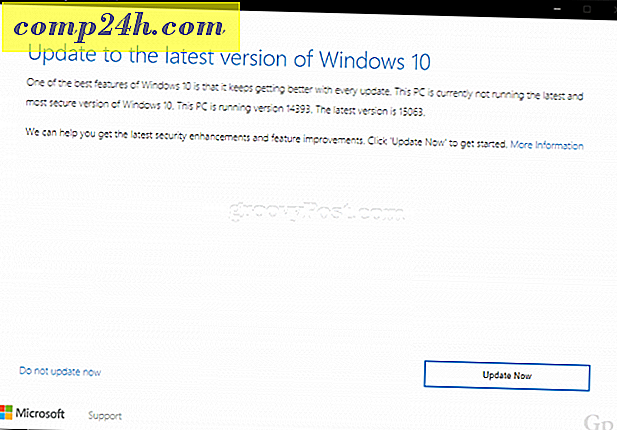Sådan klon eller flyt din Windows 10-installation til en større harddisk eller SSD
 Når det kommer til teknologi, er opgradering et faktum, uanset om det er dit operativsystem, applikationer eller hardwareenheder. En af de mest almindelige hardwarekomponenter brugere vil / skal opgradere er deres lokale harddisk. Årsager er begrænset plads, bedre ydeevne, evne til at udnytte avancerede funktioner som UEFI eller support til GPT diske. Opgradering til et nyt SSD-drev, for eksempel, kan forlænge levetiden på et skrivebord på bærbar pc i mange år. Jeg ved, jeg har gjort det flere gange.
Når det kommer til teknologi, er opgradering et faktum, uanset om det er dit operativsystem, applikationer eller hardwareenheder. En af de mest almindelige hardwarekomponenter brugere vil / skal opgradere er deres lokale harddisk. Årsager er begrænset plads, bedre ydeevne, evne til at udnytte avancerede funktioner som UEFI eller support til GPT diske. Opgradering til et nyt SSD-drev, for eksempel, kan forlænge levetiden på et skrivebord på bærbar pc i mange år. Jeg ved, jeg har gjort det flere gange.
Problemet med opgradering handler imidlertid om migrering af dit eksisterende operativsystem og data til det nye drev. Når alt kommer til alt, hvem vil genopbygge operativsystemet, finde ud af, hvordan du genaktiverer det, spore og geninstaller alle apps og åh ja, flyt alle dine personlige filer over. Ja, ikke mig! Derfor skal jeg i dag gennemgå en alternativ proces ved hjælp af det indbyggede System Image og Easeus Todo Backup for at gendanne din installation til en større eller mindre disk.
Der er et alternativ til systemafbildning og kloning. I denne artikel tager vi et kig ved at bruge det indbyggede System Image og Easeus Todo Backup til at klone dit drev til en større eller hurtigere harddisk.
Overfør din Windows 10-installation til en ny harddisk eller SSD
Windows 10 indeholder en indbygget mulighed kaldet System Image, som lader dig oprette en komplet kopi af din installation sammen med partitioner. Vi har allerede dækket trinene, hvordan du opretter systembilledet. For at sikkerhedskopiere din installation skal du have en ekstern USB-harddisk til at gemme billedet. En ekstern harddisk med masser af lagerplads er billig og en anbefalet køb; uanset om du har planer om at udføre en aktivitet som denne eller at holde systemet sikkerhedskopieret regelmæssigt.
Der er et stort problem med System Image i Windows 10 og tidligere versioner af Windows; det understøtter ikke gendannelse til partitionlayouter, der er mindre i størrelse end det drev, det erstatter. Hvis du for eksempel går fra en 500 GB harddisk til en 256 GB SSD, når du forsøger at genoprette systembilledet, der er oprettet fra 500 GB disken, får du en fejl, der angiver, at disken er for lille. Hvis dette er tilfældet for dig, er systembilleddannelse ikke til nogen nytte; I stedet bør du overveje kloning, nærmere beskrevet i denne artikel.

Når du har oprettet din backup, slukker computeren, installerer din harddisk eller SSD-drev, skal du starte computeren og derefter indlæse din BIOS eller UEFI firmware. Kontroller, at drevet er registreret. Når du har bekræftet disse ændringer, skal du tilslutte din eksterne harddisk og derefter tænde for enheden. Boot fra din Windows 10 installeringsmedie, som vil blive brugt til at lette genoprettelsen af dit systembillede, der er oprettet tidligere. Når du ankommer til skærmen Installer nu, skal du klikke på linket Reparer computer . dette vil indlæse genoprettelsesmiljøet.

Klik på Fejlfinding, og klik derefter på menuen System Image Recovery .

Din eksterne harddisk skal registreres sammen med det nyeste systembillede, du oprettede. Hvis det ikke er det rigtige, skal du vælge Vælg en systembilledradio, vælge det rigtige billede og derefter klikke på Næste.

Hvis du har mere end en lokal disk eller partition, kan du udelukke den fra genoprettelsesprocessen.

Når du har bekræftet dine valg, skal du klikke på Næste for at starte restaureringen, og vent derefter. Restaurering kan tage lidt tid afhængigt af størrelsen af systembilledet. Når du er færdig, vil Windows 10 genstarte derefter starte til Windows 10-skrivebordet.

Der er en mulighed, hvis du gendannede systembilledet til større diske, skal du omkonfigurer dine partitioner, hvis du derefter genoprettede billedet til en større harddisk eller SSD. I Windows 10 skal du trykke på Windows-tasten + X, klikke på Diskhåndtering, hvor du vil se, at nogle ikke-allokerede pladser er blevet oprettet. Du kan gendanne dette mellemrum ved hjælp af guiden Udvid volumen. Højreklik på systempartitionen, klik derefter på Udvid, klik på Næste, og klik derefter på Udfør.

Gendannelse til en mindre harddisk eller SSD
Hvis du går modsat retning, som genopretter til en mindre harddisk eller SSD, vil kloning være den anbefalede løsning. Den bedste løsning, jeg har fundet for kloning og genoprettelse af en Windows 10-installation, er den gratis EaseUs Todo Backup. EaseUs Todo Backup kan ikke kun gendanne en sikkerhedskopi af din Windows 10-installation, men det kan også gøre det til et ikke-tilsvarende partitionslayout. Du kan downloade en gratis kopi her.
Når du har installeret EaseUS Todo Backup, skal du starte appen. Du skal forbinde målharddisken eller SSD'en til din computer, hvor du vil klone din Windows 10-installation. Dette kan gøres på flere måder, du kan installere lagerenheden som en lokal disk; eller installer den i et eksternt kabinet fra USB, og tilslut derefter til din computer. Når du har afgjort en metode til fastgørelse af måldisken, skal du starte EaseUs Todo Backup, klikke på fanen Klon .

Vælg din kilde disk, der indeholder operativsystemet. Som du kan se nedenfor har jeg to sæt harddisker: min Windows 10-installation på harddisken 0 31 GB og min nye LOCALNEW-disk 25 GB, hvor klonen kopieres. Klik på Næste.

Det næste trin er at vælge måldisken, i dette tilfælde vores LOCALNEW disk 25 GB- drev. Klik på afkrydsningsfeltet, og klik derefter på Næste.

Følgende skærmbillede viser disklayoutet efter kloning af det gamle drev til det nye. Klik på Fortsæt for at starte klonen.

Klik på OK for at bekræfte ændringerne.

Denne proces kan tage lidt tid afhængigt af klonens størrelse og mængden af data. Når klonen er færdig, skal du klikke på Udfør, lukke computeren, fjerne den gamle lagerenhed, installere og konfigurere den nye harddisk eller SSD som startdisk.

Tænd for din computer, Windows 10 skal starte som det tidligere gjorde, men hvis du oplever problemer med aktivering, kan du bruge Fejlfinding til aktivering i Windows 10 Anniversary Update eller senere for at løse eventuelle problemer.
Dette er helt sikkert en involveret opgave, og brugere, der overvejer at opgradere deres lagerenhed, bør tænke omhyggeligt over den migreringsmetode, de planlægger at bruge. Min personlige lektion, hvis du flytter til en lagerenhed, der er større end den, du udskifter, er det indbyggede systembilledværktøj i Windows 10 mere end tilstrækkeligt. Hvis du flytter til en mindre harddisk eller SSD-opbevaring, skal du bruge et tredjepartsprogram som EaseUs Todo Backup til at hjælpe dig. Det er selvfølgelig nødvendigt at bruge ekstra værktøjer til at lette restaureringen, som f.eks. En ekstern harddisk eller endda en ekstern kabinet.