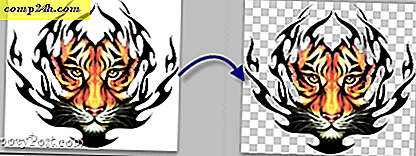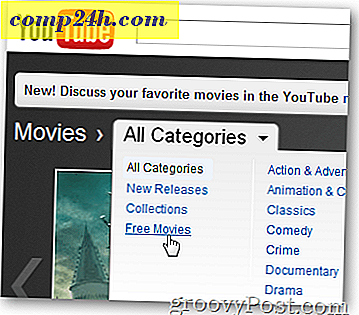Sådan deles filer over Bluetooth i Windows 10
Bluetooth er en populær trådløs teknologi, som giver dig mulighed for at forbinde enheder og bruge til at lytte til musik, dele filer og meget mere. Bluetooth bruger kortvarige radiosignaler til at kommunikere med enheder som din smartphone, tablet, mus, tastatur, hovedtelefoner og meget mere. I denne artikel viser vi dig, hvordan du aktiverer og opsætter Bluetooth i Windows 10, så du kan dele filer mellem dine mobilenheder og pc.
Vi har dækket, hvordan du deler filer via Bluetooth på Windows Phone 8.1, men her vil vi se nærmere på at dele filer med Windows 10 og også nogle fejlfindingstrin.
Aktivér og brug Bluetooth i Windows 10
For det første skal din computer naturligvis være Bluetooth-aktiveret. Hvis det ikke er tilfældet, er et alternativ at installere en tredjeparts USB Bluetooth Dongle. For at finde ud af, om din computer har Bluetooth installeret, skal du trykke på Windows-tasten + X og derefter klikke på Enhedshåndtering . Du skal se Bluetooth angivet i enheds træet. Når du har bekræftet, at Bluetooth er installeret, kan du begynde at tilslutte enheder.

For det første eksempel skal jeg dele filer fra min smartphone. Brug af Bluetooth er meget nemmere end at håndtere kabler for at forbinde din telefon til din pc. På nogle telefoner kan Bluetooth være et rigtigt batteriafløb. Medmindre du skal bruge det hele tiden, anbefaler jeg at lade det slukke på din mobile enhed, indtil du har brug for det.
Når du vil kopiere billeder eller filer til din computer, er det første, du skal gøre, at parre din telefon med computeren.
For at gøre det skal du aktivere Bluetooth på din smartphone. Tænder det på, varierer mellem enheder. Her bruger jeg en Nokia Lumia kørende Windows Phone 8.1. Bluetooth er typisk i enhedens indstillinger.

På din Windows 10 enheds-pc skal du gå til Indstillinger> Enheder> Bluetooth. Når din enhed vises Bluetooth-vinduet, skal du klikke på det og derefter klikke på Par.

OPDATERING: Bemærk, at hvis du bruger Windows 10 Creators Update eller senere, kan trinene være lidt anderledes. I stedet vil der være en Tilføj Bluetooth eller anden enhedsknap, der åbner en guiden.


Når du har valgt din enhed til at parre, vises du en adgangskode. Klik ja for at bekræfte adgangskoderne på både telefonen og computeren.

Vent nogle få sekunder, mens begge enheder er parret.

Deling af filer via Bluetooth
Nu, hvor du har Bluetooth-opsætning, er den næste opgave at dele filer. Lad os prøve at dele filer fra vores telefon. Bemærk, procedurerne vil variere afhængigt af operativsystemet. Vælg de filer, du vil dele, og klik derefter på ikonet Share hub og klik derefter på Bluetooth.


Vælg den parrede enhed, du vil dele dine filer med, og vent, mens filerne sendes.

For at sende filer fra Windows 10, i Bluetooth-vinduet, skal du klikke på Send eller modtag filer via Bluetooth . Klik på Send filer, vælg din Bluetooth-aktiverede enhed, og klik derefter på Næste.

Gennemse de filer, du vil dele, og vælg Accepter på din telefon.

Fejlfinding Bluetooth
Hvis du oplever problemer med parring af enheder, skal du trykke på Windows-tasten + Q og derefter skrive: enheder og printere og derefter trykke på Enter.
Klik på Tilføj enhed, vælg din Bluetooth-aktiverede enhed, og klik derefter på Næste. Når din enhed er parret, vises den i vinduet Enheder og printere.

Opdatering af telefonens firmware eller computer chipset drivere kan løse problemer med Bluetooth, der ikke fungerer eller parrer med enheder.
Konklusion
Og det er alt der er til det! At sende filer via Bluetooth er nemmere end at tilslutte et kabel og mere båndbreddevenligt end at sende filer til dig selv. Det er også en fantastisk måde at sende filer til nogen i nærheden uden at bruge internettet eller dit lokale netværk. Bedst af alt, næsten alle mobile enheder har Bluetooth, hvilket gør at dele filer på tværs af platforme en brise.
For mere at bruge Bluetooth, tjek nogle af vores andre artikler, der er linket nedenfor
- Par en Bluetooth-enhed med Windows 7
- Slut din iPhone til Windows 7 via Bluetooth
- Den officielle måde at forbinde et Bluetooth-tastatur med Apple TV