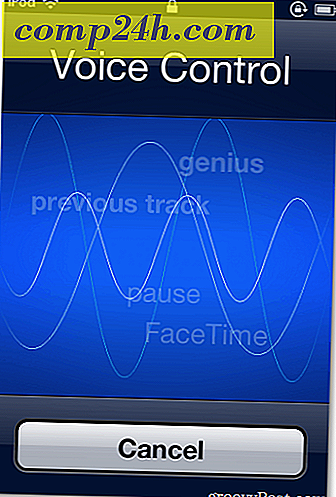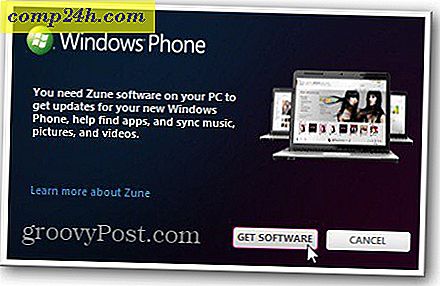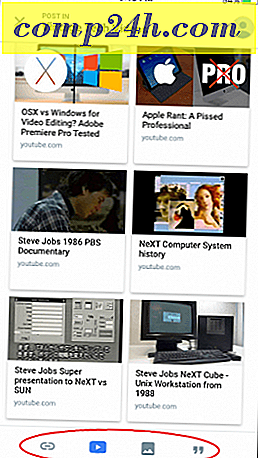Sådan fjerner du billeder fra et USB-drev eller SD-kort gratis [TestDisk og PhotoRec]

Hvis du aldrig har slettet et billede fra et USB-drev eller slettet et hukommelseskort, er du en slags superhelt. For resten af os er utilsigtet sletning et livs-det er bundet til at ske for dig mindst én gang, mens du importerer billeder og videoer eller migrerende enheder. Heldigvis er der mulighed for at nulstille billeder fra et flashdrev eller SD-kort. Endnu bedre, det er gratis.
PhotoRec er en gratis og åben kilde-platform, der giver dig mulighed for at gendanne data fra en harddisk, flashdrev, SD-kort og andet flytbart medium. Det er et ledsagende program til TestDisk, et andet open source-program, der længe har været brugt af data recovery guruer til at reparere partitioner og gøre non bootable diske bootable igen. Sammen er PhotoRec og TestDisk et kraftfuldt sæt gratis data recovery-værktøjer. At slette billeder og videoer er bare toppen af isbjerget. Og det er utrolig nemt at gøre. Jeg vil vise dig.
Scenariet: Fotos slettet uheldigvis fra et USB-drev
Med henblik på denne vejledning skal jeg genskabe et virkelighedsscenarie ved hjælp af et USB-drev. Min svigerinde importerede billeder til sit iPhoto-bibliotek fra et SD-kort, og der gik noget. Billederne importerede ikke, men OS X troede de gjorde. Så fjernede computeren SD-kortet rent, selvom billederne ikke blev gemt på harddisken. Hun blev efterladt uden billeder på sin computer og ingen billeder på hendes kort. I dette tilfælde var PhotoRec i stand til at gendanne alle fotos (herunder nogle, der var blevet slettet for måneder siden).
For at genskabe denne situation vil jeg gemme nogle billeder af -medarbejderen til en ny FAT32 formateret USB-pind.
Bemærk! Mac OS X bruger sit eget OS X Extended Journaled-filsystem (HFS +) til harddiske, men de fleste kameraer bruger FAT.

Og så sletter jeg dem. Jeg vil endda springe over papirkurven ved at trykke på SHIFT + DELETE

Som du kan se, er billederne virkelig, virkelig væk.

Okay, vi har vores problem. Nu løsningen:
Sletning af fotos med PhotoRec
Download den seneste stabile udgivelse af TestDisk. Jeg anbefaler at få almindelig gammel Windows-version. Der er en Windows 64-bit version, men den mangler nogle funktioner. 32-bit versionen fungerer fint i de fleste versioner af Windows Vista, Windows 7 og Windows 8.

Hvis du bruger Mac OS X eller Linux, skal du få den version. Alt ser det samme ud, når du kører det.
Der kræves ingen installation til PhotoRec. Du skal blot pakke ud TestDisk-arkivet og køre photorec_win.exe . Du får vist skærmen Vælg en medie .

Vælg den korrekte disk fra listen. Du kan som regel fortælle ved dens beskrivelse. Du kan også fortælle om diskens størrelse. Jeg ved, at min USB-drev er en 4 GB-drev, så den, der er vist som 3926 MB, er helt klart den rigtige. Den første disk, der er angivet, vil normalt være din systemdisk. Tryk på Enter, når du har valgt den rigtige disk.
Dernæst skal du vælge en partition. Hvis drevet ikke er beskadiget, skal du se partitionen med det filsystem, du valgte, da du formaterede det. Hvis ikke, kan du søge hele disken ved at vælge Ingen partition .

Vælg derefter filsystemet. Hvis du kører Windows eller Mac OS X, skal du vælge Andet . Hvis du kører Linux, skal du vælge ext2 / ext3 .

Hvis der er et anerkendt filsystem / partition på disken, har du mulighed for at søge i ledig plads eller hele disken. Søgning på ledig plads er hurtigere, især hvis der stadig er nogle data tilbage på disken (for eksempel har du slettet et eller to billeder fra disken, men der er stadig andre billeder på disken). Søgning på hele disken er mere grundig, men det tager længere tid.

Vælg en mappe for at gemme dine genoprettede billeder. Gem ikke billederne til det samme medie, hvorfra de bliver genoprettet. At skrive til en disk med slettede filer reducerer altid dine chancer for et vellykket opsving. Gem dem til din lokale harddisk eller et andet flytbart drev. Vælg en mappe, og tryk derefter på C. Jeg skal gemme billederne til min D: \ partition.
Bemærk: Gem ikke billeder i mappen C: \ Users \ [user]. Nogle gange forårsager dette problemer i Windows 8. Se noterne nedenfor.

Scanningen begynder. PhotoRec vil fortælle dig, hvornår den finder en fil.

Når genoprettelsen er færdig, vil PhotoRec sige "Recovery completed." Det vil også give dig en liste over de mapper, hvor de inddrevne data er gemt. Hvis der kun er nogle få, vil det være i en mappe kaldet recup_dir.1 . Hvis der er mange filer, så splittes det i flere mapper.

Hvis du åbner mappen recup_dir, kan du se de genoprettede filer. Filnavnet og nogle af metadataene kan være gået tabt. Men billedet bevares.

I nogle tilfælde vil exif-data-som f.eks. Kameramodel, placering og dato, blive taget op igen.
Noter og fejlfinding
- Første gang jeg prøvede dette fik jeg en fejl, da jeg forsøgte at skrive til mit skrivebord på min C: \ -drev. Den sagde:
"PhotoRec har ikke været i stand til at oprette en ny fil. Dette problem skyldes antivirusblokerende skriveadgang under scanningsfiler. Hvis det er muligt, midlertidigt deaktiver din antivirus-live beskyttelse. "
Jeg forsøgte at deaktivere Windows Defender og køre PhotoRec som administrator, og det løste ikke problemet. I sidste ende reddede jeg det til D: \ partitionen, og det fungerede fint. Jeg synes, at dette har noget at gøre med en kommandolinjeprogram, der skriver til din systemdisk. Hvis du løber ind i dette problem, kan du prøve at gemme til en mappe uden for din brugermappe eller på et andet drev eller en enhed (bare ikke den stav, du genopretter).

- Hvis du søger en stor disk, der er blevet fuldstændigt formateret, kan det medvirke til at indsnævre typerne af filer, der er gemt, ved hjælp af [File Opt] -valg, når du vælger en partition. For eksempel, hvis du kun leder efter billeder, skal du kun vælge jpg. Ellers får du alle mulige andre filer i dine resultater.

- Der er også en report.xml-fil, der er gemt efter et opsving. Når du er færdig med at gendanne filer, kan du sikkert slette dette.
- Hvis PhotoRec finder en miniature i et billede, gemmes det med et filnavn, der starter med en t. For eksempel, t0016424.jpg. Jeg kørte PhotoRec på en 2 TB-drev en gang, og den fandt titusinder for miniaturer. Jeg endte med at flytte dem til en ny mappe og slette dem.
- Sortering gennem filerne kan være kedelig. For at sortere efter dato brugte jeg PhotoMove 2. Jeg betalte endda for pro versionen ($ 5). Jeg sorterede alle dem uden eksif data i en separat mappe, som filtrerede ud det meste af uønsket. Jeg sigtede stadig igennem det omhyggeligt for at sikre, at der ikke var noget af værdi derinde.
- Jeg brugte også ashisoft's Duplicate File Finder. Den gratis version er begrænset - du kan ikke flytte dubletter, du skal slette dem. Men hvad jeg gjorde var at udvide min papirkurvens kapacitet, flyttede de dobbelte filer til papirkurven og derefter genoprettede dem straks til en separat mappe for at være sikker.
Konklusion
TestDisk og PhotoRec er kraftfulde data opsving værktøjer, og bedst af alt, de er open source. Hvis du leder efter en mere brugervenlig, grafisk brugergrænseflade, kan du prøve Recuva, et andet gratis Windows Undeletion-program. Recuva er endnu nemmere at bruge end PhotoRec, selvom det ikke understøtter Linux filsystemer (ext2 / ext3 / ext4) eller Mac OS X filsystemer (HFS, HFS +).
[ Hent PhotoRec og TestDisk nu ]Har du brug for hjælp til at slette en fil? Skyd mig en email eller send en kommentar med dit spørgsmål .