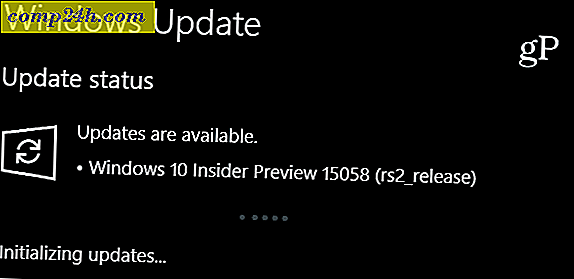Sådan bruges Photoshop til at lave dine egne iOS 6 Style ikoner
![]()
Med meget debat om, om iOS 7 er godt eller ej, er der intet andet valg end at vælge en side - iOS 6 eller iOS 7. Jeg tror personligt, at iOS 7 ikoner er lidt af en Windows Phone ripoff, men hej - hvad er du skal gøre ... Det er ikke det første, som Apple har kopieret eller andre Microsoft fra Apple eller Android, det er virkelig fuld cirkel. Så mens vi er i Apple humør, hvorfor ikke prøve en hurtig Photoshop tutorial om at lave dine egne iOS 6 ikoner.
Finde gode eksempler på ikoner
Første skridt er at finde en iOS-ikonprøve. Lav en hurtig Google- eller Bing-billedsøgning for "iOS-ikoner". Mål din søgning for at få mere præcise resultater ved hjælp af nøjagtigt søgemuligheder i Google.
Når du har fundet et godt PNG-ikon, skal du gemme det på din pc, så vi kan åbne det i Photoshop.
![]()
Det er også værd at nævne, at Bing gør det lettere at søge efter billeder og ikoner, der er fri til brug til personlig brug.
![]()
Kom i gang
Importer det gemte billede til Photoshop og sørg for, at det er en ordentlig PNG. Det skal have et rutebord efter de afrundede hjørner i stedet for den typiske hvide baggrund.
Hvis baggrunden ikke er gennemsigtig, kan du bruge noget som Magic Eraser Tool på hver af de fire hvide pletter i hjørnerne.
![]()
Ctrl + Klik på miniaturebilledet af laget med dit importerede ikon for at få et udvalg af ikonformen. Derefter kan du (med det rektangulære markeringsværktøj) højreklikke og udfylde den ønskede solide farve. Jeg vil forsøge sort for startere.
![]()
Specielle effekter
Nu er det tid til at give dit ikon det skinnende iOS 6 look ( hvilket er bedre end iOS 7, selvfølgelig ). Højreklik dit lag og vælg blandingsindstillinger .
![]()
Blandingsindstillingerne giver dig mulighed for at lave en række forskellige overlay-lag stilarter, der kan replikere iOS-ikonet ser ud. Begynd med en gradient, og prøv derefter nogle Drop Shadow og Inner Glow . Dit endelige resultat vil se sådan ud:
![]()
Og dit lag vil se sådan ud:
![]()
Tip: Du kan omdøbe dit lag (Shift + Ctrl + N) for at holde tingene mere organiserede.
Tilføj bit af skinne
Lad os nu gentage den glansede glans øverst på næsten alle iOS 6 ikoner. Opret først et nyt lag. Kald det "Gloss" og sæt det over dit ikonlag:
![]()
Tag nu det elliptiske marquee-værktøj (gemt bag det rektangulære marquee-værktøj). Lav en lille rund form øverst på ikonet som sådan:
![]()
Uden at fravælge, hent dit Gradient Tool og hurtigt lave en gradient, der falder fra hvid til 100% gennemsigtighed:
![]()
Når du har lavet din gradient, skal du trække den ud fra bunden af markeringen, mens du holder Shift-tasten nede .
![]()
Fjern nu glans, der går uden for ikonets grænser. Ved at lave en Ctrl + Klik på miniaturebilledet af ikonlaget og derefter vende vores valg med højre klik> vælg inverse kan du dække de fire blanke hjørner. Nu kan vi vælge Gloss Layer og trykke på Delete-tasten for at slippe af med overskydende glans. Du kan afslutte med en hurtig Ctrl + D for at fravælge.
![]()
Tip: For at forbedre glansens effekt kan du prøve forskellige lagoverlejringsformer - nogle der fungerer godt er Skærm, blødt lys og overlay .
Afslutter dit ikon
Du kan nu tilføje et logo, du gerne vil bruge. Tjek min søde nye app - iSmile! Kun $ 99, 99 på App Store - bare sjov, selvfølgelig! Du kan bruge denne teknik til at oprette så mange groovy ikoner som du vil have ... have det sjovt!
![]()