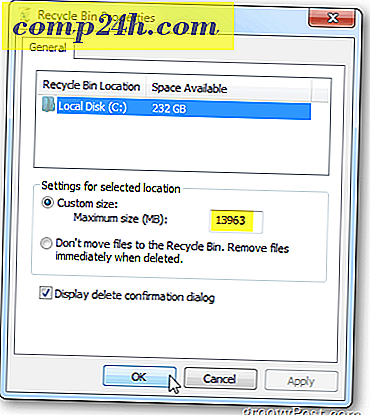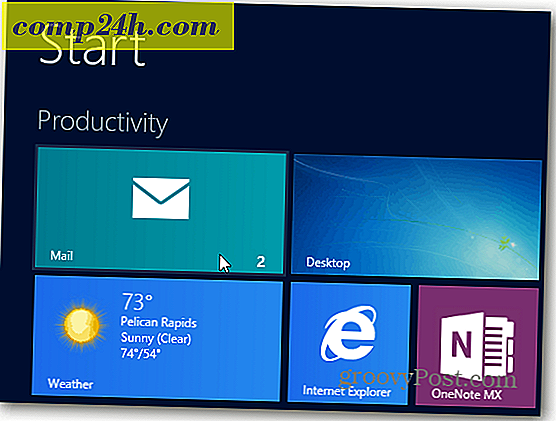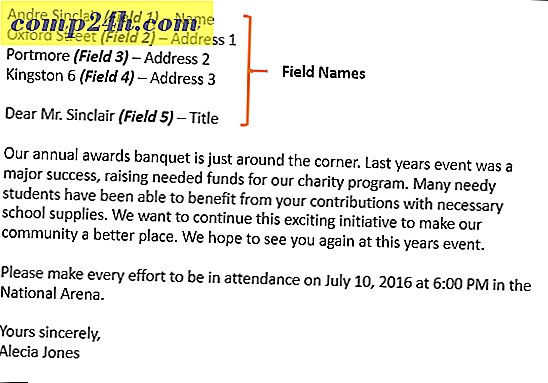Sådan bruges Windows 8 Automatisk vedligeholdelse
En ny funktion i Windows 8 er Automatisk vedligeholdelse. Det udfører vedligeholdelsesopgaver som softwareopdateringer, sikkerhedsscanning og systemdiagnostik. Sådan får du adgang til og konfigurere automatisk vedligeholdelse for bedre at opfylde dine behov.
Som standard har Microsoft det sat til at køre kl. Du kan måske ændre tiden eller køre den manuelt.
Automatisk vedligeholdelse er i Action Center. Du kan klare det ved at klikke på ikonet Flag på proceslinjen i meddelelsesområdet (på højre side ved siden af uret). Klik derefter på Åbn Action Center.
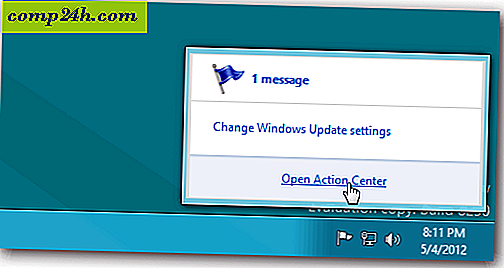
Handlingscenter åbner. Udvid vedligeholdelsesafsnittet og klik på Skift vedligeholdelsesindstillinger under Automatisk vedligeholdelse. 
Klik på rullemenuen for at ændre tiden Automatisk vedligeholdelse kører. Hvis du vil have det til at køre dagligt, når du ikke bruger din computer, skal du kontrollere Tillad planlagt vedligeholdelse for at vække min computer, hvis den er plugget ind på den planlagte tid. Hvis du er på en tablet eller en bærbar computer, og enheden ikke er tilsluttet, løber den ikke.
Dette er praktisk, så vedligeholdelsesopgaverne kører ikke og spilder batteristrøm. Når du har valgt dine indstillinger, skal du klikke på knappen Gem nederst på skærmen.

Hvis vedligeholdelsesopgaverne ikke har kørt i flere dage, kan du køre dem manuelt. Klik på Start vedligeholdelse i Handlingscenter.

Du får vist en meddelelse: Vedligeholdelse i gang. Du kan stoppe det til enhver tid.

Du får også vist et ur på ikonet for Action Center Flag på proceslinjen.

Mens Vedligeholdelsesopgaver køres, vil du se forskellige meddelelser fra Meddelelsesområdet via Handlingscenter. Hvis du ikke vil have dem til at vise eller bare se specifikke, skal du åbne Action Center. Klik på Change Action Center Settings.

Derefter under Automatisk vedligeholdelse skal du tjekke eller fjerne markeringen af de beskeder, du vil have vist, og klik på OK.

Hvis du er en gennemsnitlig afslappet bruger, skal du beholde disse indstillinger, som de er. Men hvis du er en erfaren strømbruger og kan lide at styre funktioner i Windows 8, kan du. Groovy!