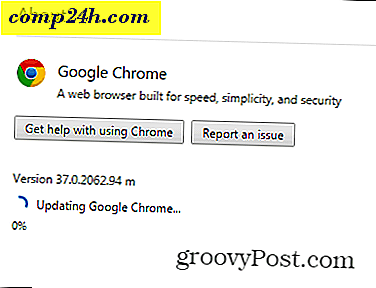Sådan får du vist geotagede fotos
I mine How to Geotag-billeder beskrev jeg, hvordan man installerer og bruger GeoSetter til at kombinere fotos og GPX-spor. GeoSetter fungerer også som en stor ressource til visning af geotagged fotos. Andre gode tjenester er Google Earth og Picasa.
Følg vejledningen fra den forrige artikel ved at installere GeoSetter med de korrekte indstillinger. Tilføj derefter mappen, der indeholder dine billeder til programmet, ved at klikke på Billeder >> Åbn mappe.
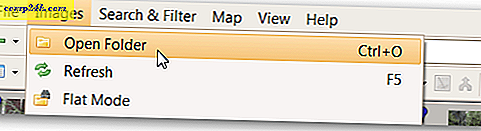
Find mappen i navigatorvinduet og dobbeltklik på den. 
Dine geotagged fotos vises i venstre rude. Hvis du klikker på et billede, vil du få vist sin placering på kortet i højre rude. Vælg hvilken korttype du foretrækker ved at klikke på knappen Vælg korttype og vælge det relevante kort. Siden disse billeder blev taget vandreture, er det mest nyttige kort Google Terrænkort.

Når du klikker gennem billederne, ændres fotosymbolet, der vises på kortet, for at matche billedpositionen. Hvis du gerne vil se alle dine fotosituationer på én gang, skal du klikke på Vis billedpositioner på kortknappen.

Klik derefter på Zoom-kortet til alle billedplaceringsknapper. Kortet vil zoome ud, og vise fotostederne fra hele turen.

Hvis du vil se fotoplaceringer fra kun valgte billeder, skal du vælge billederne i venstre rude ved at holde Ctrl nede, mens du klikker på dem. Når du er færdig, skal du klikke på Zoom-kortet til alle steder i valgte billeder. Kortet zoomer for at vise placeringen af de valgte fotos.

Du er velkommen til at ændre størrelsen på ruderne, som du vil, ved at trække kanten af ruden i den retning, du ønsker. Hvis du kører en multi-monitor-opsætning, skal du fortryde billedfremvisningspanelet og vise det på en anden skærm for at få vist fuld skærm. Her er min foretrukne skærmopsætning til visning af billeder og lokationsdata sammen.

Google Earth
Mens disse 2D-visninger er flotte, er en 3D-visning endnu mere imponerende. GeoSetter tilbyder et nyttigt værktøj til at importere billeder til Google Earth til 3D visning. For at gøre det skal du installere Google Earth på din computer. Vælg derefter alle billederne ved at klikke på Billeder >> Vælg alle .

Klik derefter på Billeder >> Eksporter til Google Earth .

Jeg nyder at have store miniaturebilleder til visning af Google Earth, så jeg valgte at øge miniaturestørrelsen til 800. Prøv forskellige størrelser for forskellige effekter. Standardindstillinger anbefales for resten af mulighederne. Klik på OK.

Vælg et sted for Google Earth KMZ-filen. Det er nemmest at gemme det med billederne til fremtidig reference. Vælg et navn, og klik på Gem. Vent til GeoSetter for at afslutte behandlingen af filen, det kan tage et stykke tid. Når du spørger dig om du vil åbne filen med Google Earth, skal du klikke på Ja . Google Earth åbnes med billederne på 3D-kortet, hvilket gør det muligt at panorere, zoome og se, hvordan billederne passer med landskabet.

Klik på et billede for at få en større version (hvorfor jeg valgte den større 800 størrelse ovenfor).

Picasa
En anden god måde at se geotagged fotos på er med Googles fotoadministrator Picasa. Når Picasa er installeret og har registreret den mappe, der indeholder dine geotagged-fotos, skal du klikke på knappen Vis / Skjul Placer Panel i nederste højre del af skærmen.

Ændre størrelsen på Placeringspanelet ved at klikke på den dobbelte pil i Placeringspanelet. Vælg hvilken korttype du kan lide fra rullelisten.

Du kan se placeringen af flere fotos ved at holde Ctrl nede, mens du klikker på de ønskede fotos.

En stor funktion ved Picasa er, at det gør det nemt at fjerne placeringsdata. For at gøre det, skal du blot klikke på foto markøren på kortet. Klik derefter på Erase location info. Placeringsdataene fjernes derefter fra det pågældende billede.

Geotagged-billeder kan let deles ved at uploade dem til Picasa Webalbum. Som en noget indlysende advarsel vil enhver, du deler geotagede billeder med, vide, hvor de blev taget. Vær derfor forsigtig med mulige følsomme steder som dit hjem og arbejde. Brug altid sund fornuft, når du deler data. For at uploade en hel mappe skal du klikke på knappen Synkroniser til web og logge ind på din Google-konto.

Hvis du hellere bare vil uploade et par billeder, skal du holde Ctrl-tasten nede, mens du klikker på de ønskede billeder og klikker på knappen Upload.

Når billederne er uploadet, vises placeringerne i et lille kort på højre side af skærmen. Hvis du vil se et større kort, skal du klikke på ikonet Vis kort.

Et større kort åbnes med billederne på skærmen. Klik på en for at se en større version af den. I øjeblikket er kun kort- og satellitversionerne af kortet tilgængelige.

En del af det sjove med geotagging gør det muligt at se fotos i deres geografiske sammenhæng. Disse tre værktøjer hjælper dig med at gøre netop det.



![Design Groovy Floor Plans og 3D Layouts With Dragonfly [groovyReview]](http://comp24h.com/img/reviews/699/design-groovy-floor-plans.png)