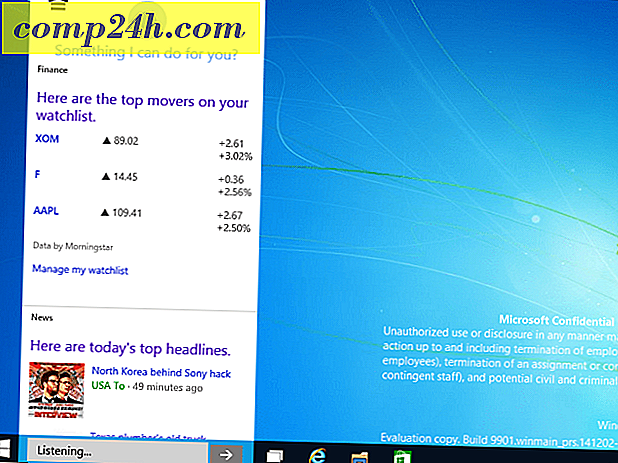Tastaturgenvejstaster Windows 7, Vista og Internet Explorer
Hvis du bruger så meget tid foran en computer som jeg gør, kan det være vigtigt at lære en genvej, der kan barbere et par sekunder ud for en fælles opgave. Kast i, at jeg også er lidt doven ... og det bør forklare, hvorfor jeg altid kigger efter nye tastaturgenveje. De fleste Windows 7-tastaturgenveje forbliver de samme fra Windows Vista og XP ( tak for det Microsoft ), så mange af 
genveje jeg har samlet i denne skal se velkendt ud. Hvis du har en favorit, har jeg savnet eller du finder en ny, men vær sikker på at fortælle mig om det i kommentarerne, så jeg kan tilføje den til listen!
9/22/2012 Editor Update - Jeg har lige udgivet en liste over tastaturgenveje til Windows 8. Se på den nyeste genvej godhed!
Min personlige favorit BTW - er den trykende F6, mens du bruger Internet Explorer. F6 vælger automatisk din adresselinje for dig. Sparer mig meget tid!
Windows 7 og Windows Vista tastaturgenveje
- Windows logo nøgle :: Åbn eller luk Start menuen
- Windows-logo nøgle + Venstre piletast: Snap nuværende vindue til venstre side af skærmen for side ved side visning
- Windows logo nøgle + Højre piletast: Snap nuværende vindue til venstre side af skærmen for side ved side visning
- Windows-logo nøgle + Venstre pil 2x :: Snap nuværende vindue til venstre på flere skærme til side-til-side visning
- Windows-logo nøgle + PAUSE :: Vis dialogboksen Systemegenskaber
- Windows logo nøgle + D :: Vis skrivebordet
- Windows logo nøgle + M :: Minimer alle vinduer
- Windows logo nøgle + SHIFT + M :: Gendan minimere vinduer til skrivebordet
- Windows logo nøgle + E :: Åbn Computer
- Windows logo nøgle + F :: Søg efter en fil eller mappe
- CTRL + Windows logo nøgle + F :: Søg efter computere (hvis du er på et netværk)
- Windows-logo nøgle + L :: Lås din computer eller skift brugere
- Windows-logo nøgle + R :: Åbn dialogboksen Kør
- Windows-logo nøgle + T: Cyklus gennem programmer på proceslinjen
- Windows-logo nøgle + TAB :: Cycle gennem programmer på proceslinjen ved hjælp af Windows Flip 3-D
- CTRL + Windows-logo nøgle + TAB :: Brug piletasterne til at gennemgå programmer på proceslinjen ved at bruge Windows Flip 3-D
- Windows-logo nøgle + SPACEBAR :: Tag alle gadgets foran og vælg Windows Sidebjælke
- Windows logo nøgle + G :: Cykle gennem sidebar gadgets
- Windows logo nøgle + U: Åbn Ease of Access Center
- Windows logo nøgle + X :: Åbn Windows Mobility Center
- Windows-logotast nøgle med enhver nummertast :: Åbn Hurtigstart-genvej, der er i den position, der svarer til nummeret. For eksempel Windows-logotast nøgle + 1 :: Start den første genvej i menuen Hurtig start.
- Windows Key + S :: OneNote Screen Clipping Tool (kræver OneNote)
- Windows Key + = :: Åben forstørrelsesværktøj
Generelle tastaturgenveje
- F1 :: Display Hjælp
- F2 :: Omdøb det valgte element
- F3 :: Søg efter en fil eller mappe
- F4 :: Vis adresselinjelisten i Windows Stifinder
- F5 - Opdater det aktive vindue
- F6 :: Cycle gennem skærmelementer i et vindue eller på skrivebordet
- F7 :: Kontroller stavning i åbent dokument
- F10 :: Aktiver menulinjen i det aktive program
- CTRL + A :: Vælg alle elementer i et dokument eller et vindue
- CTRL + C :: Kopier det valgte element
- CTRL + X :: Skær det valgte element
- CTRL + V :: Indsæt det valgte emne
- CTRL + Z :: Fortryd en handling
- CTRL + Y :: Rediger en handling
- SHIFT + DELETE :: Slet det valgte emne uden at flytte det til papirkurven først ( Outlook Tip også )
- SHIFT + F10 :: Vis genvejsmenuen for det valgte emne
- SHIFT, når du indsætter en cd :: Forhindre CD'en fra at spille automatisk
- CTRL + ESC :: Åbn startmenuen
- CTRL + SHIFT med en piletast: Vælg en tekstblok
- CTRL + SHIFT + ESC :: Open Task Manager
- CTRL + F4 :: Luk det aktive dokument (i programmer, der giver dig mulighed for at få flere dokumenter åbne samtidigt)
- CTRL + ALT + TAB :: Brug piletasterne til at skifte mellem åbne elementer
- CTRL + Mus rullehjul :: Skift størrelsen af ikoner på skrivebordet
- ALT + ESC :: Cycle gennem elementer i den rækkefølge, hvor de blev åbnet
- ALT + ENTER :: Vis egenskaber for det valgte emne
- ALT + F4 :: Luk det aktive element eller afslut det aktive program
- ALT + SPACEBAR :: Åbn genvejsmenuen for det aktive vindue
- ALT + OP PIL :: Se mappen et niveau op i Windows Stifinder
- ALT + TAB :: Skift mellem åbne elementer
- ALT + SHIFT + TAB :: Skift mellem åbne elementer i omvendt rækkefølge
- Windows-logo nøgle + TAB :: Cycle gennem programmer på proceslinjen ved hjælp af Windows Flip 3-D
- CTRL + Windows-logo nøgle + TAB :: Brug piletasterne til at gennemgå programmer på proceslinjen ved at bruge Windows Flip 3-D
- ESC :: Annuller den aktuelle opgave
Tastaturgenveje i Internet Explorer
- CTRL + klik: Åbn links i en ny fane i baggrunden
- CTRL + SHIFT + klik :: Åbn links i en ny fane i forgrunden
- CTRL + T :: Åbn en ny fane i forgrunden
- CTRL + TAB eller CTRL + SHIFT + TAB :: Skift mellem faner
- CTRL + W :: Luk nuværende fane (eller det aktuelle vindue, hvis fanebladet browsing er deaktiveret)
- ALT + ENTER :: Åbn en ny fane i forgrunden fra adresselinjen
- CTRL + n (hvor n er et tal mellem 1 og 8) :: Skift til et bestemt fanenummer
- CTRL + 9 :: Skift til den sidste fane
- CTRL + ALT + F4 :: Luk andre faner
- CTRL + Q :: Toggle Quick Tabs (miniaturevisning) til eller fra
- ALT + M :: Åbn startmenuen
- ALT + R :: Åbn menuen Udskriv
- ALT + J :: Åbn RSS-menuen
- ALT + O :: Åbn menuen Funktioner
- ALT + L :: Åbn menuen Hjælp
- F1 :: Display Hjælp
- F11 :: Skift mellem fuldskærm og almindelig visning af browservinduet
- TAB :: Flyt fremad gennem emnerne på en webside, adresselinjen eller linjen Links
- SHIFT + TAB :: Flyt tilbage gennem emnerne på en webside, adresselinjen eller linjen Links
- ALT + HOME :: Gå til din startside
- ALT + HØJRE PIL :: Gå til næste side
- ALT + VENSTRE PIL eller BACKSPACE :: Gå til forrige side
- SHIFT + F10 :: Vis en genvejsmenu for et link
- CTRL + TAB eller F6: Flyt fremad gennem rammer og browserelementer (fungerer kun, hvis tabbed browsing er deaktiveret)
- CTRL + SHIFT + TAB :: Flyt baglæns mellem rammer (fungerer kun, hvis tabbed browsing er deaktiveret)
- CTRL + F :: Find på denne side
- F5 :: Opdater den aktuelle webside
- CTRL + F5 :: Opdater den aktuelle webside, selvom tidsstemplet for webversionen og din lokale lagrede version er ens
- ESC :: Stop med at downloade en side
- CTRL + O :: Åbn en ny hjemmeside eller side
- CTRL + N :: Åbn et nyt vindue
- CTRL + W :: Luk det nuværende vindue (hvis du kun har en fane åben)
- CTRL + S :: Gem den aktuelle side
- CTRL + P :: Udskriv den aktuelle side eller aktiv ramme
- CTRL + I :: Åbn favoritter
- CTRL + H :: Åben historie
- CTRL + J :: Åbn Feeds
- ALT + P :: Åbn siden menuen
- ALT + T :: Åbn menuen Funktioner
- ALT + H :: Åbn menuen Hjælp
Dialogboksen tastaturgenveje
- CTRL + TAB :: Flyt fremad gennem faner
- CTRL + SHIFT + TAB :: Flyt tilbage gennem faner
- TAB :: Gå fremad gennem muligheder
- SHIFT + TAB :: Flyt tilbage gennem mulighederne
- ALT + understreget brev: Udfør kommandoen (eller vælg den mulighed), der passer til det pågældende bogstav
- ENTER :: erstatter klik med musen for mange udvalgte kommandoer
- MELLEMRUM :: Marker eller fjern markeringen i afkrydsningsfeltet, hvis den aktive indstilling er et afkrydsningsfelt
- Piletaster: Vælg en knap, hvis den aktive indstilling er en gruppe af valgknapper
- F1 :: Display Hjælp
- F4 :: Vis emnerne i den aktive liste
- BACKSPACE :: Åbn en mappe et niveau op, hvis en mappe er valgt i dialogboksen Gem som eller Åbn
Windows-genvejstastaturgenveje
- Windows-logo nøgle Billede af Windows-logotast nøgle + MELLOMHOLD :: Medbring alle gadgets foran og vælg Sidebjælke
- Windows-logo nøgle Billede af Windows-logotast nøgle + G :: Cykle gennem sidebar gadgets
- TAB :: Kør gennem sidebjælkeregulering
Windows Stifinder genvejstaster
- SLUT :: Vis bunden af det aktive vindue
- HOME :: Vis toppen af det aktive vindue
- F11 :: Maksimer eller minimer det aktive vindue
- CTRL + N :: Åbn et nyt vindue
- CTRL + Mus rullehjul :: Skift størrelse og udseende af fil- og mappeikoner
- NUM LOCK + ASTERISK (*) på numerisk tastatur :: Vis alle undermapper under den valgte mappe
- NUM LOCK + PLUS SIGN (+) på numerisk tastatur :: Vis indholdet af den valgte mappe
- NUM LOCK + MINUS SIGN (-) på numerisk tastatur :: Skjul den valgte mappe
- VENSTRE PIL :: Skjul det aktuelle valg (hvis det er udvidet), eller vælg forældremappen
- ALT + D :: Vælg adresselinjen
- ALT + VENSTRE PIL :: Vis den forrige mappe
- ALT + HØJRE PIL :: Se den næste mappe
- HØJRE PIL :: Vis det aktuelle valg (hvis det er sammenbrudt), eller vælg den første undermappe
Tastaturgenveje du aldrig bruger dagligt!
- Venstre ALT + venstre SHIFT + PRINT SCREEN (eller PRTSCRN) :: Slå høj kontrast til eller fra
- Venstre ALT + venstre SKIFT + NUM LOCK :: Drej museknapper til eller fra
- SHIFT fem gange: Drej Sticky Keys til eller fra
- NUM LOCK i fem sekunder :: Slå Toggle Keys til eller fra
- Windows logo nøgle + U: Åbn Easy Access Center
- SHIFT med en piletast: Vælg mere end et element i et vindue eller på skrivebordet eller vælg tekst i et dokument
- CTRL med en piletast + SPACEBAR :: Vælg flere individuelle elementer i et vindue eller på skrivebordet
- CTRL + RIGHT PIL :: Flyt markøren til begyndelsen af det næste ord
- CTRL + VENSTRE PIL :: Flyt markøren til begyndelsen af det forrige ord
- CTRL + NED PIL :: Flyt markøren til begyndelsen af næste afsnit
- CTRL + OP PIL :: Flyt markøren til begyndelsen af det forrige afsnit
Tid til at gemme denne ! ...... Live Writer behov for den ene;)