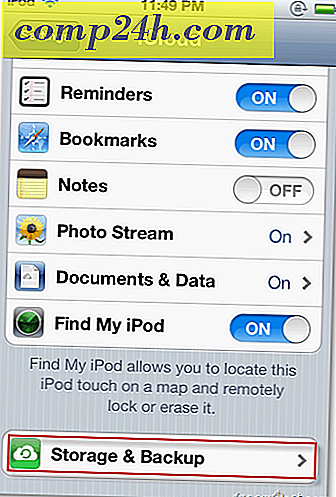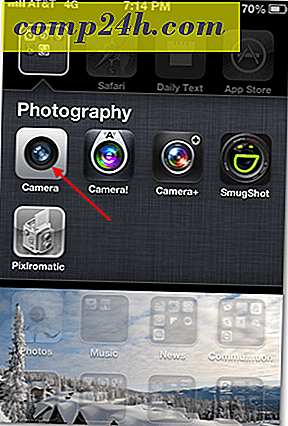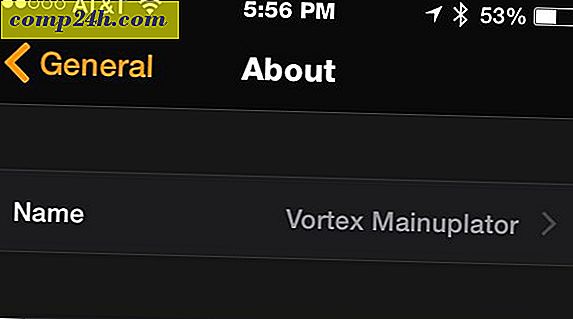MAC Outlook 2011 Tastaturgenveje Cheat Sheet
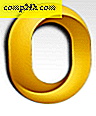 For nylig tog vi et kig på, hvad der var nyt i Microsoft Office 2011 til Mac. Det største nye emne på menuen er Outlook, og det er ingen pc-version-wannabe. Outlook til Mac har alt, hvad du finder i Windows-versionen, og det er designet med en elegant og effektiv brugergrænseflade. Men for at navigere hurtigt til brugergrænsefladen skal du kende genvejstasterne!
For nylig tog vi et kig på, hvad der var nyt i Microsoft Office 2011 til Mac. Det største nye emne på menuen er Outlook, og det er ingen pc-version-wannabe. Outlook til Mac har alt, hvad du finder i Windows-versionen, og det er designet med en elegant og effektiv brugergrænseflade. Men for at navigere hurtigt til brugergrænsefladen skal du kende genvejstasterne!
Her er de dog, hvis du bemærker et par mangler, så lad mig vide, så jeg kan tilføje dem til listen!
Mest almindelige genveje
| Handling | genvejstaster |
| Start Outlook uden køreplaner eller forsøge at oprette forbindelse til en mailserver. Brug denne indstilling til at forhindre modtagelsesfejl, når du bruger Outlook, mens du ikke har forbindelse til netværket. | SHIFT (når du starter Outlook) |
| Åbn Databaseværktøjet, mens Outlook er lukket | Hold tasten OPTION nede, og klik derefter på ikonet Outlook i dock. |
| Gem et element | ⌘ + S |
| Udskriv et emne | ⌘ + P |
| Fortryd den sidste handling | ⌘ + Z |
| Gentag den sidste handling | ⌘ + Y |
| Minimer det aktive vindue | ⌘ + M |
| Opret en ny mappe i navigationsruden | SHIFT + ⌘ + N |
| Skjul læsepanelet eller vis det til højre | ⌘ + |
| Skjul læsepanelet eller vis det nedenfor | SKIFT + ⌘ + |
| Flyt det valgte emne til en anden mappe | SKIFT + ⌘ + M |
| Kopier det valgte emne til en anden mappe | SKIFT + ⌘ + C |
| Vælg alle emner i emnelisten, hvis emnelisten er den aktive rude | ⌘ + A |
| Minimer eller udvid båndet | ALTERNATIV + ⌘ + R |
| Skjul Outlook | ⌘ + H |
| Afslut Outlook | ⌘ + Q |
Windows og dialogbokse
| Handling | genvejstaster |
| Gå til postvisning | ⌘ + 1 |
| Gå til kalendervisning | ⌘ + 2 |
| Gå til Kontaktvisning | ⌘ + 3 |
| Gå til Opgaver visning | ⌘ + 4 |
| Gå til Notes-visning | ⌘ + 5 |
| Åbn Progress-vinduet eller gør det til det aktive vindue | ⌘ + 7 |
| Åbn fejlloggen eller gør det til det aktive vindue | ⌘ + 8 |
| Åbn min dag | ⌘ + 9 |
| Åbn vinduet Kontakter søgning | ⌘ + 0 |
| Åbn dialogboksen Indstillinger | ⌘ + COMMA (, ) |
| Åbn mediebrowseren | CONTROL + ⌘ + M |
| Cyklus fremad gennem åbne vinduer | ⌘ + TILDE (~) |
| Cyklus tilbage gennem åbne vinduer | SHIFT + ⌘ + TILDE (~) |
| Luk det aktive vindue | ⌘ + W |
| Åbn det valgte element | ⌘ + O |
| Flyt fremad gennem kasser i en dialogboks | TAB |
| Flyt tilbage gennem kasser i en dialogboks | SKIFT + TAB |
Søg
| Handling | genvejstaster |
| Gør en grundlæggende søgning i Outlook | ALTERNATIV + ⌘ + F |
| Gør en avanceret søgning i Outlook | SKIFT + ⌘ + K |
| Find tekst inden for et emne | ⌘ + F |
| Find den næste forekomst af teksten, du søgte efter i et emne | ⌘ + G |
| Find den tidligere forekomst af teksten, du søgte efter i en vare | ⌘ + SHIFT + G |
| Annuller en igangværende søgning | ⌘ + PERIOD (.) |
Post
| Handling | genvejstaster |
| Opret en ny besked | ⌘ + N |
| Send den åbne besked | ⌘ + RETURN |
| Send alle meddelelser i udbakken og modtag alle indgående meddelelser | ⌘ + K |
| Send alle beskeder i udbakken | SKIFT + ⌘ + K |
| Gem den åbne besked og gem den i mappen Kladder | ⌘ + S |
| Tilføj en vedhæftet fil til den åbne besked | ⌘ + E |
| Åbn dialogboksen Stave- og grammatik | ⌘ + COLON (:) |
| Tjek modtagernavne i de åbne meddelelser | CONTROL + ⌘ + C |
| Svar på afsenderen af meddelelsen eller, hvis meddelelsen kommer fra en postliste, svar på postliste | ⌘ + R |
| Svar alle | SKIFT + ⌘ + R |
| Videresend meddelelsen | ⌘ + J |
| Åbn den valgte besked i et separat vindue | ⌘ + O |
| Ryd flag for den valgte besked | OPTION + ⌘ + APOSTROPHE (') |
| Markér den valgte besked som junk mail | ⌘ + SHIFT + J |
| Markér den valgte besked som ikke junk mail | ⌘ + SHIFT + OPTION + J |
| Vis den forrige meddelelse | CONTROL + [ |
| Vis den næste meddelelse | CONTROL +] |
| Flyt den valgte besked til en mappe | SKIFT + ⌘ + M |
| Reducer visningsstørrelsen på tekst i en åben besked eller i aflæsningsruden | ⌘ + HYPHEN (-) |
| Forøg skærmens størrelse af tekst i en åben besked eller i aflæsningsruden | ⌘ ++ |
| Rul ned til næste skærm med tekst, eller hvis du er i slutningen af en besked, skal du vise den næste besked | MELLEMRUM |
| Rul op til forrige tekstskærm eller, hvis du er i begyndelsen af en besked, skal du vise den forrige besked | SKIFT + MELLEMRUM |
| Slet den valgte besked | SLET |
| Slet den aktuelle meddelelse, og hvis meddelelsesvinduet er åbent, skal du lukke det | ⌘ + DELETE |
| Markér valgte meddelelser som læst | ⌘ + T |
| Markér valgte meddelelser som ulæste | SKIFT + ⌘ + T |
| Markér alle meddelelser i en mappe som læst | ALTERNATIV + ⌘ + T |
Kalender
| Handling | genvejstaster |
| Opret en ny aftale | ⌘ + N |
| Åbn den valgte kalenderhændelse | ⌘ + O |
| Slet kalenderhændelsen | SLET |
| Skift visning for at inkludere i dag | ⌘ + T |
| Åbn Dato-datovælgeren Vis dato | SKIFT + ⌘ + T |
| I dagvisning skal du gå til forrige dag. I uge og arbejdsuge visninger, flyt til den foregående uge. I månedsvisning, flyt til den foregående måned. | ⌘ + VENSTRE PIL |
| I dagvisning, flyt til næste dag. I uge og arbejdsuge visninger, flyt til næste uge. I månedsvisning, flyt til næste måned. | ⌘ + RIGHT PIL |
Kontakter
| Handling | genvejstaster |
| Opret en ny kontakt | ⌘ + N |
| Gem og luk en kontakt | ⌘ + RETURN |
| Åbn den valgte kontakt | ⌘ + O |
| Slet kontakten | SLET |
| Luk den aktuelle åbne kontakt, og åbn den forrige kontakt | CONTROL + [ |
| Luk den aktuelle åbne kontakt, og åbn den næste kontakt | CONTROL +] |
Opgaver
| Handling | genvejstaster |
| Opret en ny opgave | ⌘ + N |
| Gem og luk en opgave | ⌘ + RETURN |
| Åbn den valgte opgave | ⌘ + O |
| Slet opgaven | SLET |
| Luk den aktuelle åbne opgave, og åbn den foregående opgave i opgavelisten | CONTROL + [ |
| Luk den aktuelle åbne opgave, og åbn den næste opgave i opgavelisten | CONTROL +] |
Noter
| Handling | genvejstaster |
| Opret en ny note | ⌘ + N |
| Åbn den valgte note | ⌘ + O |
| Slet noten | SLET |
| Luk den nuværende åbne note, og åbn den foregående note i Notes-listen | CONTROL + [ |
| Luk den nuværende åbne note, og åbn den næste note i Notes-listen | CONTROL +] |
| Send en note som en e-mail-besked | ⌘ + J |
| Send en note som en vedhæftet fil til en e-mail-besked | CONTROL + ⌘ + J |
Redigering og formatering af tekst
| Handling | genvejstaster |
| Skær den valgte tekst til Udklipsholderen | ⌘ + X |
| Kopier et valg til Udklipsholderen | ⌘ + C |
| Kopier markeringen til kladbogen | CONTROL + OPTION + C |
| Indsæt et valg fra Udklipsholderen | ⌘ + V |
| Indsæt et klip fra kladbogen | CONTROL + Alternativ + V |
| Indsæt et valg fra udklipsholderen og match destinationens stil | Skift + Alternativ + ⌘ + V |
| Gør den markerede tekst fed | ⌘ + B |
| Lav den valgte tekst kursiv | ⌘ + I |
| Understreger den valgte tekst | ⌘ + U |
| Striket gennem den valgte tekst | SKIFT + ⌘ + X |
| Flyt markøren til venstre et tegn | VENSTRE PIL |
| Flyt markøren til højre et tegn | HØJRE PIL |
| Flyt markøren op en linje | PIL OP |
| Flyt markøren ned en linje | NED PIL |
| Flyt markøren til begyndelsen af det aktuelle afsnit | OPTION + OPPIL |
| Flyt markøren til slutningen af det aktuelle afsnit | OPTION + NED PIL |
| Flyt markøren til begyndelsen af det aktuelle ord | VALG + VENSTRE PIL |
| Flyt markøren til slutningen af det aktuelle ord | OPTION + RIGHT PIL |
| Slet tegnet til venstre for markøren, eller slet den valgte tekst | SLET |
| Slet tegnet til højre for markøren, eller slet den valgte tekst | DELETE ⌦ Hvis tastaturet ikke har en DELETE ⌦ tast, skal du bruge FN + DELETE. |
| Indsæt et tabstop | TAB |
| Flyt markøren til begyndelsen af linjen | ⌘ + VENSTRE PIL |
| Flyt markøren til slutningen af linjen | ⌘ + RIGHT PIL |
| Flyt markøren til toppen af meddelelseslegemet | ⌘ + OP PIL |
| Flyt markøren til bunden af meddelelseslegemet | ⌘ + NED PIL |
| Flyt markøren til begyndelsen af den valgte tekst | ⌘ + HOME |
| Flyt markøren til slutningen af den valgte tekst | ⌘ + END |
| Rulle op | SIDE OP |
| Rul ned | SIDE NED |
Markering af meddelelser, kontakter og opgaver til opfølgning
| Handling | genvejstaster |
| Marker det valgte emne til opfølgning, med i dag som forfaldsdato | CONTROL + 1 |
| Marker det valgte emne til opfølgning, med i morgen som forfaldsdato | CONTROL + 2 |
| Marker det valgte emne til opfølgning, med denne uge som forfaldsdato | CONTROL + 3 |
| Marker det valgte emne til opfølgning, med næste uge som forfaldsdato | CONTROL +4 |
| Marker det valgte emne til opfølgning, med ingen forfaldsdato | CONTROL + 5 |
| Marker det valgte emne til opfølgning, og tilføj en tilpasset forfaldsdato | CONTROL + 6 |
| Marker det valgte emne til opfølgning, og tilføj en påmindelse | CONTROL + = |
| Marker det valgte punkt som Komplet | CONTROL + 0 |
| Ryd det valgte elements opfølgningsflag | OPTION + ⌘ + APOSTROPHE (') |
Hjælp vindue
| Handling | genvejstaster |
| Åbn menuen Outlook Hjælp | SKIFT + ⌘ +? |
| Rul i retning mod starten af et Hjælpemne en skærm ad gangen | SIDE OP |
| Rul hen mod slutningen af et Hjælpemne en skærm ad gangen | SIDE NED |
| Rul hen mod begyndelsen af et Hjælpemne en linje ad gangen | PIL OP |
| Rul hen mod slutningen af et Hjælpemne en linje ad gangen | NED PIL |
| Kopier markeringen til Udklipsholderen | ⌘ + C |
| Luk Hjælp-vinduet | ⌘ + W |
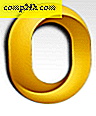 For nylig tog vi et kig på, hvad der var nyt i Microsoft Office 2011 til Mac. Det største nye emne på menuen er Outlook, og det er ingen pc-version-wannabe. Outlook til Mac har alt, hvad du finder i Windows-versionen, og det er designet med en elegant og effektiv brugergrænseflade. Men for at navigere hurtigt til brugergrænsefladen skal du kende genvejstasterne!
For nylig tog vi et kig på, hvad der var nyt i Microsoft Office 2011 til Mac. Det største nye emne på menuen er Outlook, og det er ingen pc-version-wannabe. Outlook til Mac har alt, hvad du finder i Windows-versionen, og det er designet med en elegant og effektiv brugergrænseflade. Men for at navigere hurtigt til brugergrænsefladen skal du kende genvejstasterne!

![Brug Outlook 2010 og Microsoft RMS til at sikre e-mails [How-To]](http://comp24h.com/img/microsoft/785/use-outlook-2010-microsoft-rms-secure-emails.png)