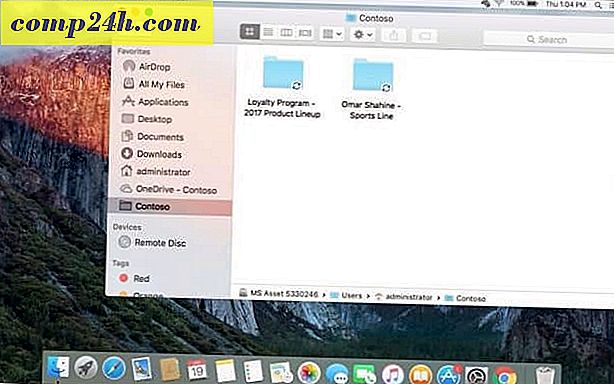Administrer din Google Kalender med Cortana i Windows 10
Windows 10 indeholder en indbygget kalenderapp, og hvis du er en Google Kalender-bruger, kan du måske forbinde de to. Måske bruger du Google til arbejde og Windows til personlige aktiviteter eller omvendt. Her er et kig på at integrere din Google Kalender med Windows 10, så du kan bruge Cortana til at oprette og redigere aftaler.
Brug Google Kalender med Cortana i Windows 10
Det første du skal gøre er at forbinde din Google Kalender til Windows Kalender-appen. Gør det ved at starte kalenderapplikationen i Windows og vælge Indstillinger (gearikon)> Administrer konti> Tilføj konto . Så når skærmbilledet Vælg en konto vises, skal du vælge Google .
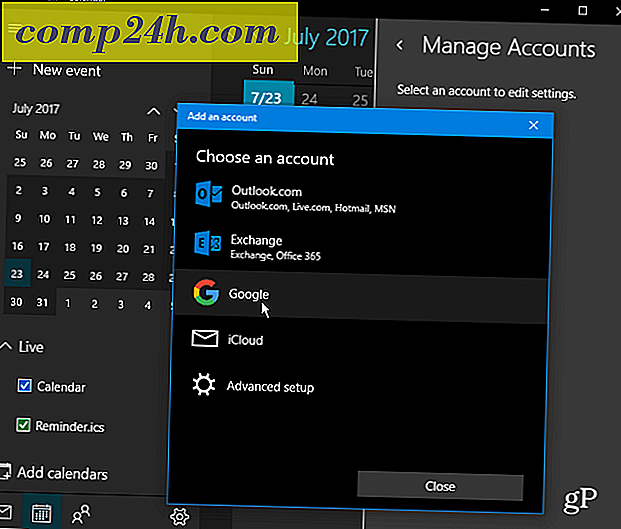
Derefter bliver du bedt om at logge ind med dine Google-kontooplysninger. Bemærk, at hvis du har aktiveret 2-trins bekræftelse på din Google-konto (og vi håber du gør det), skal du også færdiggøre dette trin. Og give Windows tilladelse til din Google-kontooplysninger.

Når alt er sat op med succes, kan du se, at dine Google kalenderoplysninger synkroniseres med Windows 10 Kalender. Og fra nu af kan du bede Cortana om at "skabe aftale" og følge med, hvad Cortana spørger som navn, dato og tidspunkt for begivenheden. Både Google og Windows 10 Kalender forbliver synkroniseret.
En anden cool ting du kan gøre er at spørge er "Cortana, hvad er der på min tidsplan i dag?" Det vil dukke op i et vindue, så du kan se dine begivenheder fra alle dine synkroniserede kalendere. Du kan også styre, hvor ofte din kalender synkroniseres fra skærmbilledet til kontoindstillinger, som er indstillet til hver anden time som standard.

Et par andre ting at pege på her. For det første bemærke, at mens Mail og Kalender apps synes at være adskilt, de er temmelig godt bundet sammen under emhætten. Så dine Gmail-meddelelser og kontakter skal også synkroniseres med Windows Mail-appen.
Men hvis du ikke ønsker det, kan du foretage justeringer ved at højreklikke på din Gmail-konto i Windows Mail-appen og gå til Kontoindstillinger> Skift indstillinger for postkassesynkronisering . Rul ned og under Synkroniseringsindstillinger kan du deaktivere e-mail og kontakter og bare lade din kalender være på. Eller du kan tilpasse den adfærd, som dit Google-indhold er synkroniseret med.

Bruger du Cortana for at hjælpe med at styre dine daglige aktiviteter på flere kalendere? Skriv en kommentar nedenfor, og lad os vide, hvordan du bruger Cortana og Windows 10 til at forblive produktive hele dagen.