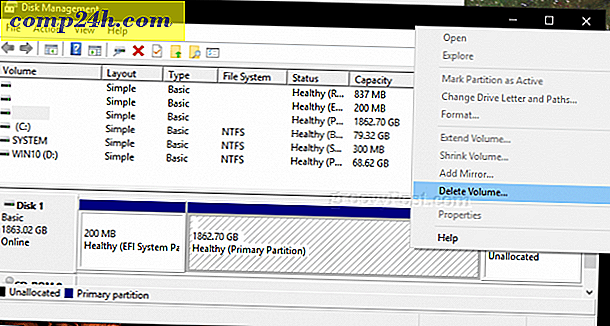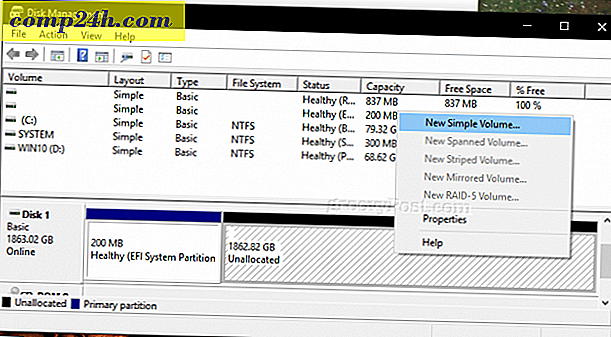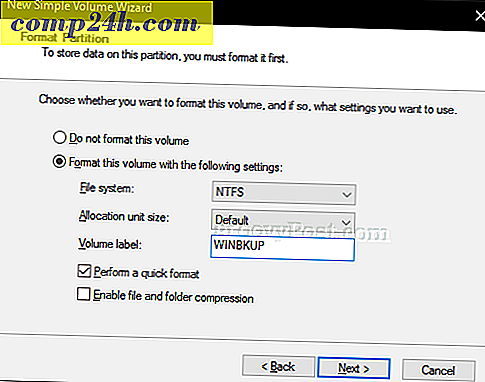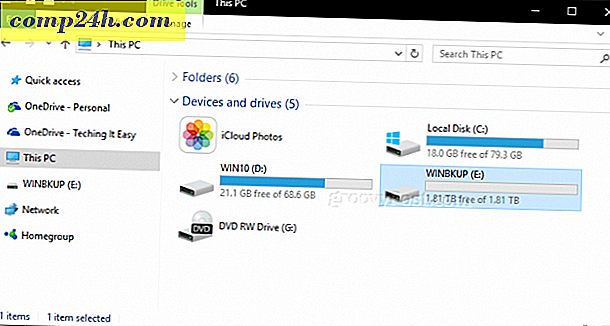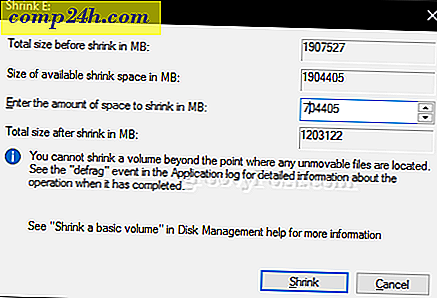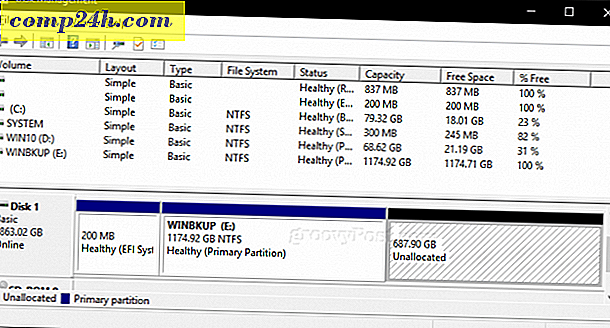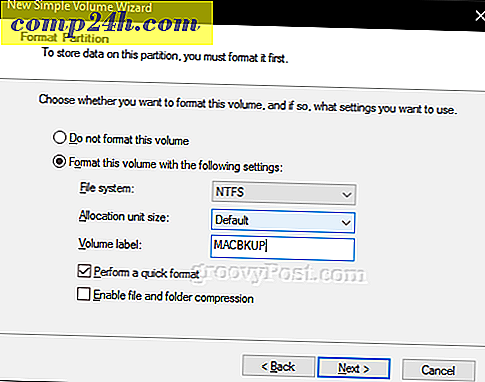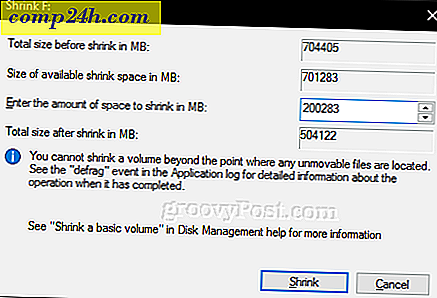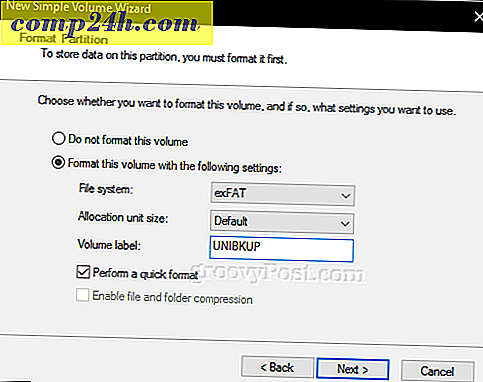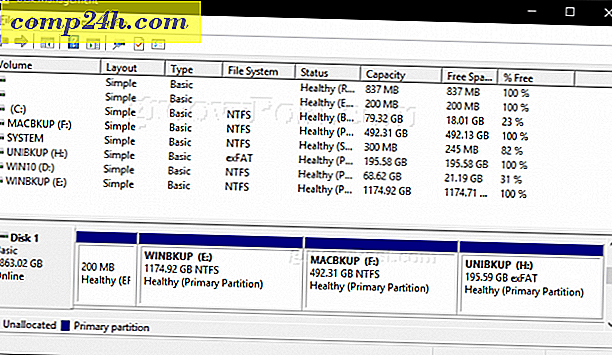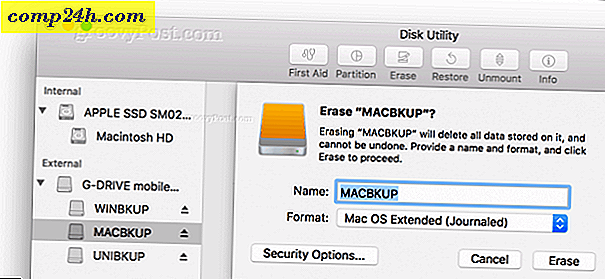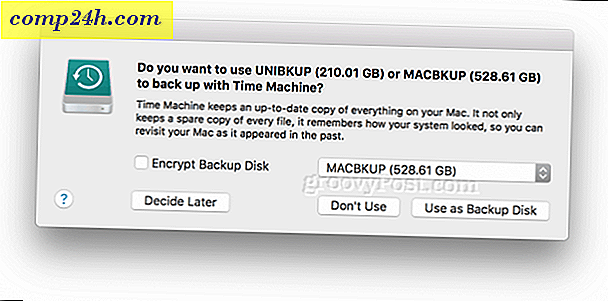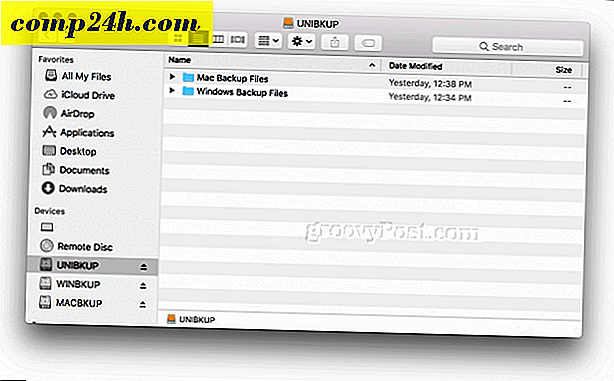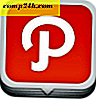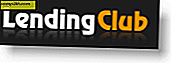Partitioner en harddisk til MacOS Time Machine og Windows 10 Backups
I disse dage kan du få en ekstern harddisk med store mængder lagerplads til billig. For nylig har jeg hentet en 2 TB G-Drive. Der er mange gode grunde til at købe en ekstern ekstern harddisk, men den største er til sikkerhedskopiering af dine Windows 10-pc'er og MacOS-computere.  Ultraportable bærbare pc'er sport SSD'er, som er slanke og hurtige, men ikke særlig store. Og mens vi anbefaler, at du bruger cloud backup-tjenester som Backblaze eller CrashPlan, har en lokal sikkerhedskopiering redundans, bekvemmelighed og lavere omkostninger (afhængigt af hvor meget data du hænger på).
Ultraportable bærbare pc'er sport SSD'er, som er slanke og hurtige, men ikke særlig store. Og mens vi anbefaler, at du bruger cloud backup-tjenester som Backblaze eller CrashPlan, har en lokal sikkerhedskopiering redundans, bekvemmelighed og lavere omkostninger (afhængigt af hvor meget data du hænger på).
Men hvad gør du, hvis du har en blanding af operativsystemplatforme i dit hjem? En af udfordringerne i et heterogent miljø bestående af macOS, Windows og måske Linux-maskiner er, at hvert af disse operativsystemer bruger et andet filsystem. Det betyder, at de normalt ikke kan dele en fælles ekstern harddisk. Sandt nok kan du købe to 1 TB harddiske i stedet for en 2 TB harddisk. Men det vil være meget mere bekvemt at have en harddisk til at regere dem alle, især hvis du planlægger at forbinde harddisken til dit netværk.
Der er en relativt simpel løsning på dette, selv om det tager lidt forberedelse, inden du begynder at bruge din harddisk. I denne artikel vil jeg vise dig, hvordan du opretter en harddisk, så den kan bruges af både Windows 10 og MacOS ved at oprette separate partitioner til hvert OS. Hvis du tilfældigvis har Linux i blandingen, kan du også tilføje det med lidt indsats.
Redaktørens note: Når du partitionerer eller formaterer en harddisk, tørrer den dataene på disken helt ren. Der er værktøjer, som kan krympe eller opdele partitioner uden at fjerne dine data, men selv de bærer en risiko for at miste dine data eller ødelægge dit drev. Sikkerhedskopier altid dine data, før du omformaterer eller formaterer en disk. Endnu bedre, gør trinene i denne vejledning, før du skriver noget vigtigt for disken.
Backup Windows 10 eller macOS (eller endda Linux!) Brug af en enkelt ekstern harddisk
Så hvad skal vi gøre præcist? Processen indebærer opdeling af en enkelt ekstern harddisk i flere partitioner til backup af forskellige operativsystemer. Windows 10 bruger NTFS (New Technology File System), mens macOS bruger HFS + (Hierarchical File System). Begge har lignende egenskaber som journaling, tilladelser, kryptering og en række standardfunktioner, men de er uforenelige med hinanden. Apple arbejder i øjeblikket på et næste generations filsystem, der erstatter HFS + med kaldet APFS (Apple File System). APFS understøtter ikke kun macOS, men også fremtidige revisioner af iOS, watchOS og tvOS.
Forberedelse af en macOS-partition ved hjælp af Windows Disk Management
Jeg har fundet den bedste måde at prep en ekstern harddisk til brug på begge Windows og macOS er at udføre partitioneringen fra Windows 10. Før du begynder, vil du først bestemme, hvor meget plads du vil tildele for hvert operativsystem. Dette afhænger af mængden af installeret lagring i hver maskine. Fordi jeg ejer flere Windows-pc'er end Mac, vil Windows ende med at få løveparten af den eksterne harddisk. For Mac skal du i det mindste fordoble mængden af plads afhængigt af mængden af lokal opbevaring. Så hvis Mac'en har 256 GB plads, skal du fordoble mængden af backup plads til 512 GBs. Fordi alle Windows-pc'erne bruger det samme filsystem, kan de dele en stor enkeltpartition til standardbackups og systembilleder.
- Start med at forbinde din eksterne harddisk, og tænd den (hvis ikke allerede færdig).
- Tryk på Windows-tasten + X, og klik derefter på Diskhåndtering . I diskstyringsvinduet vil du se forskellige diske, f.eks. Din lokale harddisk, genoprettelsespartitioner og tilsluttede lagerenheder. Det er muligt, at din eksterne harddisk blev afsendt fra fabrikken uden at blive formateret. Hvis ikke, højreklik på den eksterne harddisk og klik derefter på Slet lydstyrke ; dette vil konvertere det til ikke-allokeret plads. ( Redaktørens note : Sørg for, at du vælger det rigtige lydstyrke! Formater ikke noget på dit systemdrev (normalt C :) og dobbeltklik for at sikre, at du ikke har andre USB-drev eller SD-kort vedhæftet .)
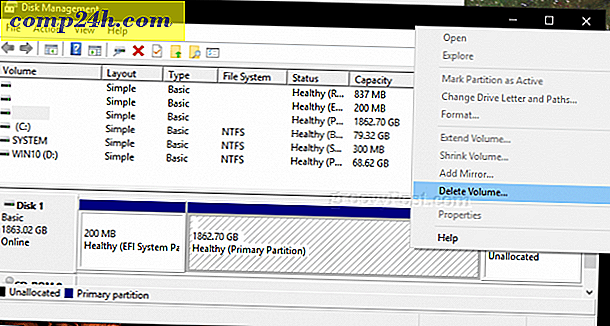
- Højreklik på det ikke-allokerede lydstyrke, der nu vises i diskhåndteringsvinduet, og klik derefter på Ny simpel lydstyrke .
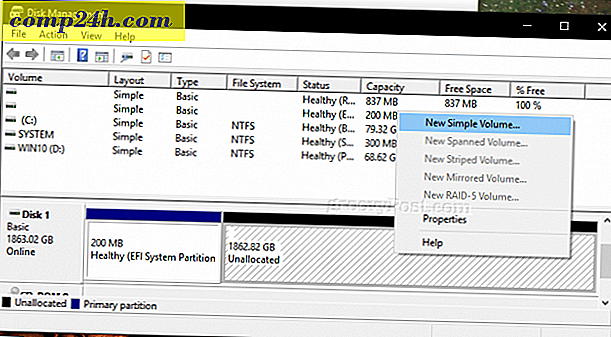
- Dette vil starte den nye enkle volumen guiden; vælg indstillinger, der vises på skærmbilledet nedenfor.
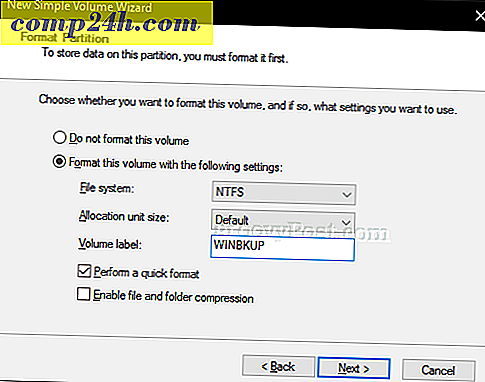
- Din eksterne harddisk vises nu i File Explorer som et nyt lydstyrke. Det næste trin er at forberede lydstyrken til brug sammen med andre operativsystemer.
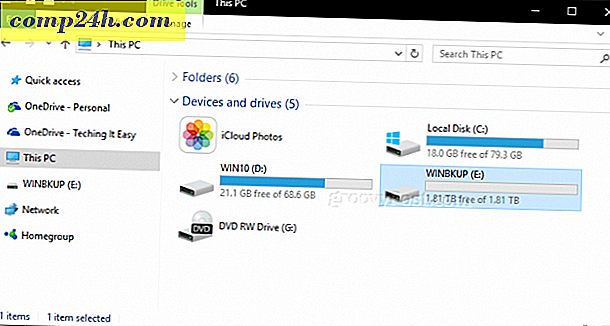
- Åbn Disk Management igen, højreklik på det eksterne harddiskvolumen, og klik derefter på Skrink . Indtast mængden af plads, du gerne vil krympe. I mit tilfælde vil jeg oprette en 700 GB partition, som jeg yderligere krymper ind i en mindre partition. Denne partition vil være min Macs backuppartition på det eksterne drev. Klik på krympeknappen for at anvende ændringer.
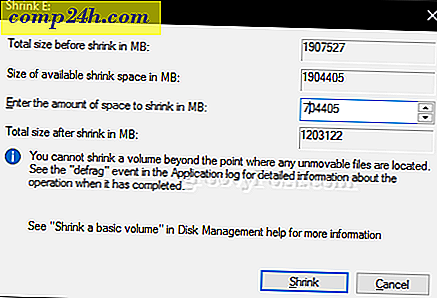
- Vores nye partition opstår nu som et ikke-allokeret lydstyrke i diskhåndtering. Gentag de samme trin, som vi oprindeligt udførte, da vi formaterede lydstyrken.
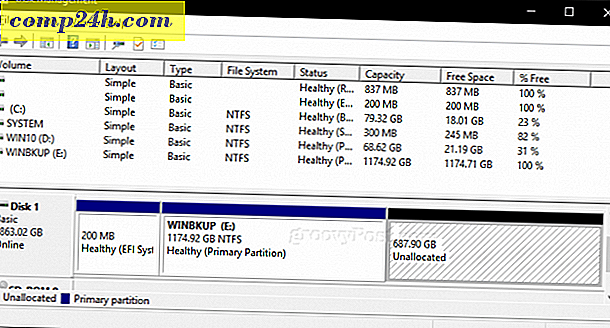
- Vi kalder dette "MACBKP" (kort til Mac Backup) partition.
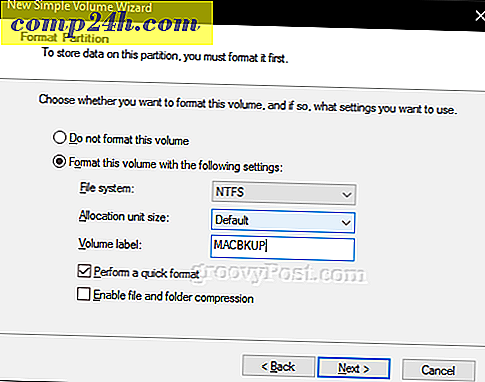
På dette tidspunkt kan du gå videre til næste afsnit for at formatere din Mac Backup-partition. Men det er også en god ide at også oprette en tredje partition på din disk, som både macOS og Windows 10 kan bruge. Dette gør det nemt at dele filer mellem de to operativsystemer. Plus, denne tredje partition er læsbar og skrivbar til Linux.
Opret en exFAT-partition for at dele filer mellem macOS og Windows 10
For at oprette vores fælles partition vil vi krympe Mac Backup partitionen; denne gang vil vi bruge et unikt filsystem kompatibelt med både Windows 10 og MacOS, kaldet exFAT. Vi har tidligere dækket brug af exFAT til at dele en USB-pind mellem Windows 10 og MacOS. exFAT svarer til FAT32-filsystemet, der tidligere blev brugt i ældre operativsystemer som Windows 98 og XP, men exFAT kan understøtte diske med op til 16 exabytes, hvilket er mere end 32 GB-grænsen for FAT32.
- Åbn Disk Management igen, højreklik på Mac Backup partitionen, og klik derefter på Shrink . For mit formål vil jeg tildele 200 GB plads til denne partition, da jeg sandsynligvis vil bruge den til at kopiere store filer mellem macOS og Windows 10, såsom videoer, billedfiler og software. Vælg det beløb, der passer til dine behov.
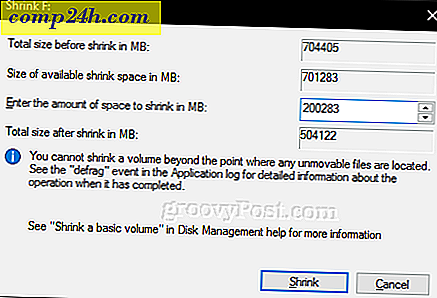
- Når du har oprettet det nye volumen, skal du fortsætte med at formatere det ved hjælp af exFAT-filsystemet.
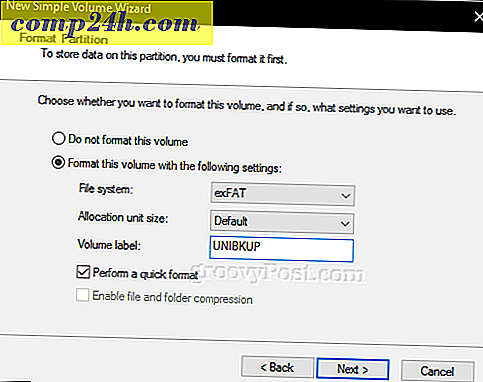
- Du skal have noget som følgende konfigureret. Her kan du se, at jeg har tre unikke partitioner: Windows 10, macOS og en exFAT-partition. Tidligere nævnte jeg, at hvis du tilfældigvis har et Linux-operativsystem, kan du også bruge din eksterne harddisk til at sikkerhedskopiere den. Nå, det er her, hvor exFAT-partitionen kommer ind, som også understøttes af Linux. Linux kan bruge en række forskellige filsystemer som EXT4, BTRFS og andre esoteriske valg.
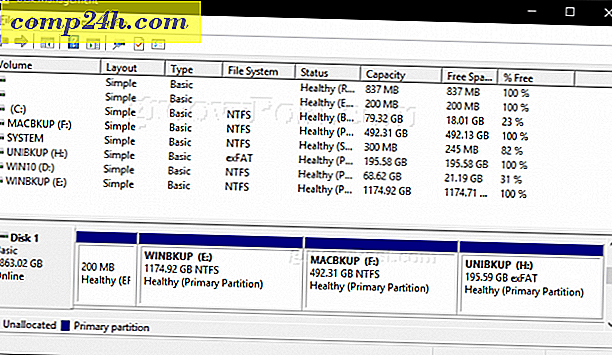
Initialiser Mac Backup Partition Brug Disk Utility i MacOS
Så vi har gennemført de første trin for at dele en ekstern harddisk mellem flere operativsystemer. Derefter vil vi gå over til Mac, hvor vi skal forberede Mac-delen på den eksterne harddisk til brug sammen med MacOS.
- Tilslut den eksterne harddisk, tryk på kommando + plads og skriv derefter : diskværktøjet, og tryk derefter på Enter .
- I vinduet Diskværktøjs inspektør vil du se alle dine drev og vedhæftet opbevaring. Vælg den Mac-partition, vi oprettede i Windows 10, klik på Slet på menulinjen, vælg Mac OS Extended (Journaled) i listen Format, og klik derefter på Slet.
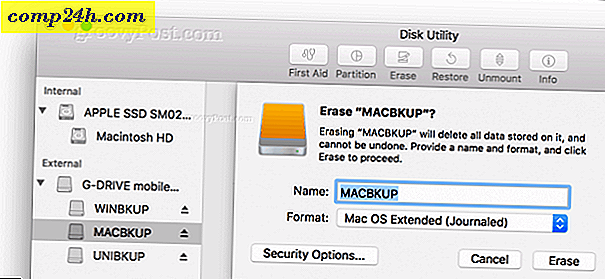
- Du kan derefter konfigurere din Mac Backup-partition som en Time Machine-backup.
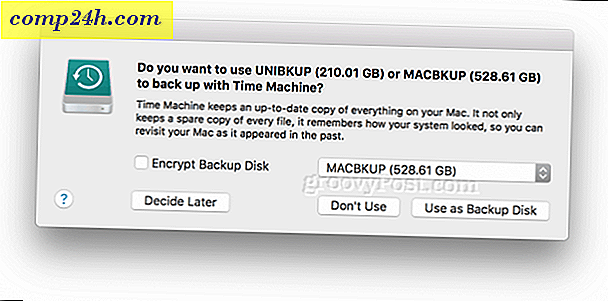
- Hvad angår exFAT-partitionen, kan du bruge den som en normal sikkerhedskopi, du kan gennemse og kopiere filer til på Windows 10, Linux eller MacOS.
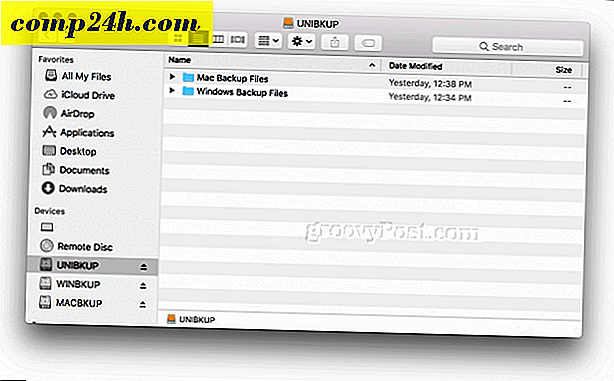
Og der har du det: Du har taget din ene store harddisk og lavet den i tre separate volumener, der kan bruges af Windows, MacOS eller Linux efter behov.
Partitionering af dit drev som beskrevet ovenfor er kun det første skridt til en solid backup plan. Husk at tjekke vores serie af artikler om sikkerhedskopiering af dine data. Hvis du har brug for flere oplysninger om, hvordan du bruger Mac'erne, der er bygget i Time Machine, skal du kontrollere vores artikel. Hvis du har brug for avancerede muligheder for partitionering, kan du måske tjekke vores anmeldelse af Easeus Partition Manager Professional.
Bruger du en blanding af desktop-operativsystemmiljøer hjemme? Har du en smart opsætning til din backup harddisk? Lad os vide i kommentarerne!