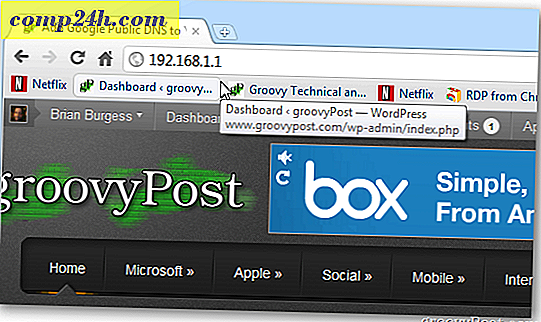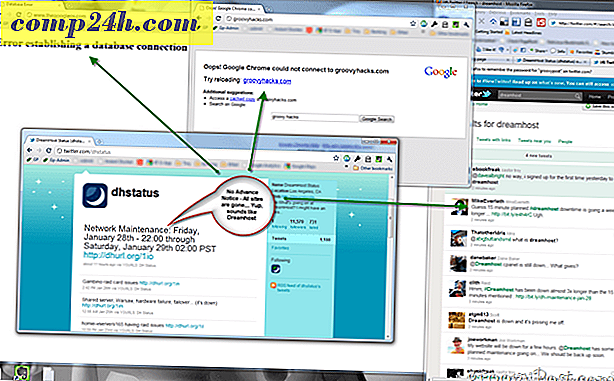Pen Tip Integration med OneNote Mobile i Windows 10 Anniversary Update
Pennen er endnu mere magtfuld i Windows 10 årsdagen opdatering, der giver en lang række forbedringer; gør enheder som Surface Pro mere engagerende og naturlige. Vi kiggede på det nye Windows Ink Workspace, som indeholder små apps, der kan hjælpe dig med at lave en note, annotere eller skitsere en ide. Pennen virker ud over selv de helt nye innovationer. Siden Windows 8 har Microsoft inkluderet en moderne version af OneNote, som løbende opdateres med nye funktioner og funktioner. I denne artikel tager vi et kig på, hvordan du kommer i gang med penen, hvis du ejer en understøttet enhed.
Brug af din pen i Windows 10 årsdagen opdatering
For enhver elev, der går tilbage til skole eller en forretningsprofessor, der ønsker en naturlig måde at indsamle information eller skabe indhold på, er Pennen en glimrende måde at gøre det på. Det første sted at starte efter opdateringen til Windows 10-årsdagen opdateringen er Penindstillingerne. Klik på Start> Indstillinger> Enheder> Pen og Windows Ink . Her kan du udføre nogle tilpasninger for at gøre brug af din pen med Windows 10 komfortabel. Brugere kan justere pennen til højre eller venstre hånd og indstille adfærd, når de interagerer med Windows-skrivebordet.
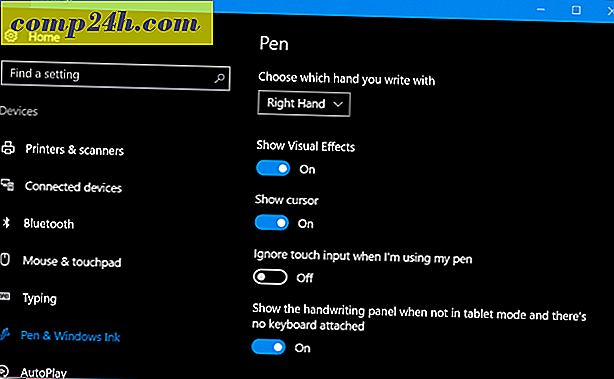
Du kan ændre yderligere adfærd som f.eks. Indstilling af knappen Pen for at åbne et bestemt program. Som standard er Click Once indstillet til at starte Windows Ink Workspace. Yderligere tilpasninger kan laves som at starte Sketchpad, Sticky Notes eller Skærmskitse. Andre muligheder du kan vælge imellem, er OneNote Universal eller en klassisk desktop app.
Hvis du beslutter dig for at holde Windows Ink Workspace, kan du konfigurere pen-knappen. gør blækarbejdsområdet tilgængeligt fra tegnskærmen, selvom enheden er låst. Dobbeltkliks handling kan også indstilles til en sekundær applikation. Så hvis du lejlighedsvis skal ringe op OneNote, kan du justere penneknappen for at gøre det. Jeg var nødt til at parre min Pen via Bluetooth først for at få det til at fungere. Se vores tidligere artikel, hvordan du parrer Bluetooth-enheder i Windows 10. En presse og hold-handling kan også indstilles til at starte applikationer. Jeg har sat min til at lancere Cortana.

Brug af OneNote Universal med din pen
Når du har din penopsætning, som du kan lide, kan du begynde at bruge den til at indtaste oplysninger og interagere med dine applikationer. OneNote er en kraftfuld universel app til notatoptagelse, pakket gratis med Windows 10. Du kan bruge den til at skrive noter og få dem til at synkronisere på tværs af alle dine enheder, der kører OneNote og OneNote Online. OneNote ansøgningen er let at komme i gang. For det første skal du logge ind på din Microsoft-konto for at holde dine noter og sider synkroniseret.
I modsætning til desktop versionen af OneNote, har den universelle app en enklere grænseflade. Øverst er en hamburger-menu, hvor du kan få adgang til nylige noter, udskriftsafsnit, tilbagemelding og ændring af appindstillinger eller tilmelding. Selvom OneNote er en pen venlig applikation, fungerer det lige så godt med Touch og Keyboard. Du kan endda indtaste en blanding af indhold, som indeholder skriftlig tekst og trukket figurer.

Der er flere faner, du kan bruge til at formatere dine noter, pen og berøringsadfærd, når du arbejder i OneNote Universal.
Fanen Startside indeholder knapper til ændring af tekst som skrifttypestil, kugler, indrykning, adgang til kameraet og indsættelse af et billede.

Med fanen Indsæt kan du indsætte et bord, vedhæftede filer som et Word-dokument eller et regneark, få adgang til kameraet eller tilføje billeder og hyperlinks.

Tegnefanen giver et væld af kreative værktøjer til brug af pennen. Du kan foretage et valg, aktivere viskelæderet og vælge forskellige tip som penn, blyant og tykkelse. Brugere kan vælge imellem en bred vifte af blækfarver, herunder en sjov blækpåvirkning med galaktiske og regnbuefarver.

Du kan også aktivere muligheden for at bruge tryk eller en mus til at tegne og konvertere tegninger til figurer på flugt. Du kan også bruge OneNote til at konvertere og løse matematiske ligninger.

Se fanebladet - du kan aktivere rullede linjer, zoome ind eller ud, skjule sidelisten og afspille indtastet indhold igen.

For at oprette en ny side skal du klikke på knappen Tilføj side .

Hvis du vil ændre en sektionsside som f.eks. Slette, flytte, kopiere eller linke det, skal du blot højreklikke på det og vælge den ønskede indstilling.

For at begynde at skrive tekst, vælg en af de tilgængelige pen tips. Hvis du foretrækker at skrive i blyant eller tegne en form, kan du vælge det.


Hvis du vil konvertere illustreret form, skal du først klikke på Konverter til figurer og derefter bruge pennen til at tegne en bestemt form. OneNote registrerer automatisk formen og konverterer den.

Lige siden jeg fik min Surface Pro 3, har jeg fundet engagerende måder at bruge pennen på som en del af min arbejdsgang. Hvis du har skrivebordskontor installeret, kan du få adgang til mange af de samme indrykningsværktøjer i Word 2016. Hvis du nogensinde ville investere i en Tablet, er funktioner og funktionalitet en stor grund til at få en. Sørg for at installere OneNote Clipper-udvidelsen. Det er fantastisk til forskning og indfangning af information. Du kan hurtigt sende en artikel til OneNote og annotere den derefter.
Bruger du Windows 10 på en Tablet-enhed? Har du opdateret til årsdagen opdatering? Hvis ja, lad os vide, hvad er nogle af de nyheder, du kan lide i de seneste opdateringer.