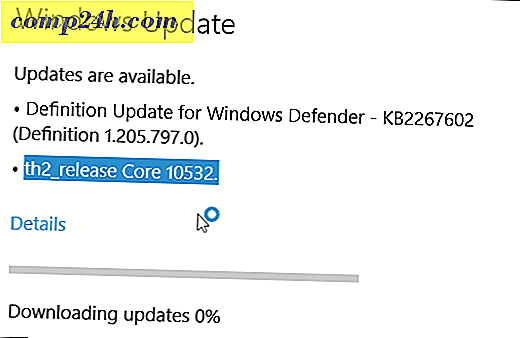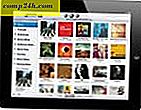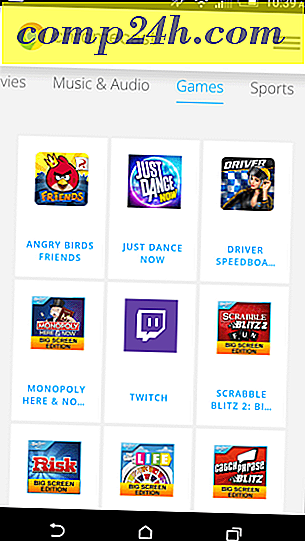Photoshop Basics - Avancerede tips og tricks på lag

Photoshop har evnen til at lave nogle meget interessante ting med lag. Nu er det tid til at lære noget lidt mere om lag og hvad du kan gøre med dem. I denne vejledning dækker jeg nogle avancerede tips og tricks på lag. Jeg er sikker på, at disse tip vil udvide din Photoshop viden og vil være det næste lille skridt i retning af bedre billeder. Lad os komme igang.
Blandingsindstillinger i Photoshop
En måde at finjustere de lag, du oprettede, er ved at bruge blandingsindstillinger. Jeg bruger nedenstående billede til at demonstrere blandingsmuligheder.

Jeg har trekanten, firkanten og baggrunden på deres egne separate lag.

Du kan få adgang til blandingsindstillingerne for hvert lag ved at højreklikke på det og vælge Blandingsindstillinger øverst i kontekstmenuen.

Vinduet Layer Style vises. Herfra har du en række forskellige effekter at vælge imellem. Nogle jeg kan lide er Yder Glød, Gradient Overlay, Bevel og Emboss, Stroke og så videre.

Vi starter med at tilføje en drop skygge . I CS6 og nyere versioner er dette placeret nederst, mens det i tidligere versioner er øverst.
Mine indstillinger er:
Bland mere - Normal
Opacitet - 100%
Vinkel - 110 grader
Afstand - 5 px
Spredt - 0 px
Størrelse - 100 px
Bemærk, hvordan billedet ændres dynamisk, mens du flytter skyderne.

Lad os nu prøve et Gradient Overlay . Du kan lave din egen gradient eller vælge fra en af de leverede.
Her er mine indstillinger:
Blendtilstand: Normal
Opacitet - 100%
Gradient: # ef8d31 til # fac696

Når du har trykket på OK, vil du se en lille fx indikator til højre for dit lag. Alle de effekter, du har brugt til laget, vises i bunden af det under en boks Effekter.

Du kan også kopiere de nøjagtige samme effekter fra et lag til et andet ved at holde Alt og trække i feltet Effekter til det ønskede lag.

Du kan se den samme Effekt boks vises under det andet lag ...

... og ændre billedet også:

Kort sagt
Blandingsindstillinger og -lagseffekter er nyttige i mange Photoshop-scenarier. De er en grundlæggende til mellemliggende teknik til forbedring af dine billeder, og du vil sandsynligvis finde dig selv ved at bruge dem ganske ofte.
Opacitet og Fyld
For at demonstrere skyderne på Opacitet og Fyld og forskellen mellem dem vil jeg bruge dette billede:

Igen har jeg cirklen og baggrunden adskilt i to forskellige lag. Jeg vil direkte anvende en Drop Shadow- effekt til Circle-laget.

Lad os nu prøve at reducere opacitetsknappen til 50%. Du kan se, at hele laget sammen med dets skyggeffekt bliver lidt gennemsigtigt.

Nu bringer opaciteten tilbage til 100%, lad os prøve at falde udfyldningen. Bemærk, hvordan denne gang er skyggen helt uigennemsigtig, og skyderen ikke ændrer lageffekterne.

Logisk set, hvis vi bringer det ned til 0%, vil det eneste tilbage være skyggen.

Kort sagt
Opacity and Fill skyderen er så forskellig som de er ens. Den bedste måde at vænne sig til og at finde ud af, hvilken man gør, hvad skal man spille med dem selv og finde ud af, hvilken du foretrækker i hvilken situation.
Justeringslag (CS3 og nyere)
Nu vil jeg give dig en hurtig introduktion til justeringslag . Selvom du sikkert har set mig bruge dem i tidligere tutorials, er de stadig en hurtig forklaring værd.
Dette er det billede, jeg vil bruge. Det er kun et enkelt fladt lag, så denne gang kan du faktisk downloade den og bruge den.

Justeringslagene er tilgængelige fra justeringspanelet . Hvis du ikke ser det i nærheden af dig, går du til Vindue> Justeringer aktiverer det. Der er en række forskellige justeringer, du kan vælge imellem, og alle af dem tjener et lignende formål til indstillingerne fra Billede> Justeringer .

I dag vil jeg vise dig Hue / Saturation justeringslaget. Jeg vil begynde med at klikke på dens ikon.

Bemærk det nyligt viste lag og Egenskaberne for det, der vises øjeblikkeligt.
Du kan redigere egenskaberne for at opnå den effekt, du ønsker at opnå. Ikke alle justeringslag har spiselige egenskaber, men dem der normalt har brug for at tilpasse, før de kan gøre, hvad du vil have dem til.

Og her er effekten på billedet:

Herfra kan du blive vanvittig og gøre hvad som helst, du vil have til dit billede ...

... men så længe du holder dit indstillingslag intakt, kan du altid gå tilbage til det til enhver tid under dit arbejde og dobbeltklikke på dens miniature ...

... og helt omkonfigurere justeringen helt.

Kort sagt
Justeringslagene er nok en af mine yndlingsfunktioner i Photoshop. De sparer tonsvis af tid og frustration, og de er meget nemme at bruge. Jo mere du kommer ind i Photoshop, jo mere vil du realisere deres sande fleksibilitet og magt.