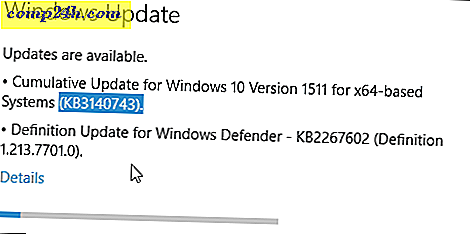Kør ældre eller inkompatibel software på Windows 10 i en VM
Mens mange af os har omfavnet Windows 10 og dets nye æra af universelle apps og cloud computing; mange brugere er stadig afhængige af den legacy desktop platform, som Microsoft har bygget over de sidste 30 år. Vi har set på forskellige metoder til at køre ældre applikationer, der ikke er designet til at fungere på Windows 10. Nogle af disse løsninger omfatter kompatibilitetstilstand og muliggør 16-bit-delsystemet, der kun er tilgængeligt på 32-bit versioner. I løbet af de sidste 10 år har Microsoft raffineret Windows for at gøre det modstandsdygtigt mod angreb, der var berygtede i Windows XP-æraen. Nogle af disse forbedringer omfatter brugerkontokontrol, patchgardering, enhedsdriver underskrift, sikker opstart og adresseparametre randomiseringslayout. Ældre ansøgninger har tendens til ikke at være modtagelige for disse ændringer. Windows 10 bryder meget med fortiden, men der er mere til dette problem. Nogle applikationer er simpelthen faldet af vejsiden eller nyere versioner, bare opfylder ikke forventningerne til ældre udgivelser. I nogle tilfælde er udviklere enten gået af forretning eller nægter at støtte en ældre udgivelse.
For brugere, der behøver at køre den eksotiske applikation, men skal investere i fremtiden, er der en rimelig løsning i virtualisering. Vi har tidligere dækket virtualisering som en metode til at teste Windows 10 selv eller endda bruge den til kompatibilitet på platforme som Mac. Virtualisering kan også hjælpe brugere med at forpligte sig til Windows 10, bringe deres gamle investeringer fremad. Der er mange muligheder til rådighed, men jeg har indsnævret dette til Oracle VirtualBox, som omfatter platformsupport og arbejder på Windows 10 Home og Pro. Hyper-V er en tilgængelig mulighed for brugere, der kører Windows 10 Pro eller Enterprise-udgaver. Hyper-V, mens den er stærk, er ganske involveret. Oracle VirtualBox derimod er lille, hurtig og nem at installere.
Bestemmelse af versionen af Windows til applikationskompatibilitet
Afvikling på VirtualBox er en ting, men hvad med den version af Windows, du vil bruge til din gamle applikation? De fleste applikationer brugerne skal køre, var sandsynligvis designet inden for de sidste 15 år til Windows XP. Da det er den version, brugerne har brug for, skal de også finde en måde at købe den på. Hvis du kan lide at beholde gamle kopier af software som mig til nostalgi, skal du vælge ISO-billedet manuelt for at gå. For dem der ikke gør det, kan der være en udfordring at finde en ældre version for at køre din ansøgning. Websites som Amazon.com, eBay eller tjekke dit lokale loppemarked eller garage salg; kan hjælpe dig med at score den ældre version af Windows, du skal køre din ansøgning.
Download og opsæt Oracle VirtualBox
Inden du begynder at installere Windows, skal du hente Oracle VirtualBox, som du kan downloade gratis fra den officielle side. Der er flere versioner til rådighed, sørg for at downloade den rigtige til Windows, angivet som, VirtualBox 5.1.4 til Windows værter x86 / amd64 .

Efter downloading skal du starte installationsfilen og derefter følge instruktionerne på skærmen for installation af VirtualBox.

Oprettelse af den virtuelle maskine
Når du har konfigureret Oracle VirtualBox, kan du fortsætte med at oprette en ny virtuel maskine, der passer til din gamle applikation. I denne artikel bruger jeg Windows XP. Microsoft afsluttede støtte i begyndelsen af 2014 for hvad nogle ville overveje at være; en af de mest populære versioner af Windows til dato. Start VirtualBox, og klik derefter på knappen Ny på kommandolinjen.

Indtast et navn til VM eller vælg fra Type: listeboks. Hvis VirtualBox registrerer operativsystemnavnet, fylder det listefelterne med den relevante type og version. Klik på Næste.

Windows XP er et 15-årigt operativsystem, så hukommelseskravene behøver ikke at være ekstremt høje; især for en gammel ansøgning. At køre Windows XP eller 2000 Professional tilstrækkeligt, 256 MB til 512 MB. Vær også opmærksom på de programmer, du muligvis kører i den virtuelle maskine. I dette tilfælde ville jeg gå med 1 GB bare for at være sikker. Jo ældre den version af Windows du bruger; kravene skal måske ændres. Hvis du bruger Windows 95 eller Windows 98 i en virtuel maskine, er 480 til 512 MB RAM lavere end for disse versioner. Hvis det er en MS-DOS-virtuel maskine, er 64 MBs det maksimale, da det ikke længere vil kunne adressere.

Dernæst opretter vi den virtuelle harddisk, som gemmer operativsystemet. Vælg Opret en virtuel harddisk nu, og klik derefter på Opret .

Der findes flere valgmuligheder for det format, du kan bruge til at gemme harddiskfilen. Hvis du i fremtiden vil migrere din virtuelle maskine til en anden platform som Hyper-V eller VMWare; så er det bedst, at du vælger en af de tilgængelige indstillinger som VMDK eller VHD, der støttes af disse hypervisorer. For nu vil jeg gå med standard som er Oracle VirtualBoxes VDI.

Hvis du er kort i rummet, er det den bedste mulighed at bruge Dynamisk tildelt, da det kun bruger plads, når det er nødvendigt. Hvis performance er en faktor, anbefales en fast størrelse . Jeg kan godt lide at bruge fast størrelse kun for ydeevnen.

Valg af fast størrelse kræver, at du vælger den mængde plads, du vil tildele til den virtuelle disk. Dette afhænger af dine behov og tilgængelighed af plads. Faktorer omfatter operativsystemets størrelse, type og applikationer. Legacy systemer kræver ikke meget. I tilfælde af Windows XP, skal du formatere som NTFS, hvis du bruger mere end 32 GBs. Også operativsystemer som Windows 95 og 98 skal bruge FAT32 til disk større end 512 MB. Windows NT 4 kan kun genkende 8 GBs. Så tag det i betragtning. Da jeg kun bruger en enkelt app, og Windows XP bruger omkring 1 GB plads, vil jeg gå med 3 GBs. Klik på Opret for at bekræfte beløbet.

Vent, mens din virtuelle harddisk er oprettet.

Installation af operativsystemet
Hvordan du installerer operativsystemet, vil variere. Ældre versioner af Windows som Windows 95, Windows 3.1 og MS-DOS kræver, at du opretter virtuelle disketter med de relevante boot-filer. Da vi arbejder med Windows XP, vil vi fokusere på det. Hvis du bruger et system uden et optisk drev, skal du finde en computer og oprette et ISO-billede af din installationsdisk, som du derefter kan montere i Oracle VirtualBox. For at oprette ISO-billeder bruger jeg ISO Recorder af Alex Feinman, som er ret gammel, men stadig fungerer, selv på Windows 10. Opret et billede er lige så enkelt som at indsætte disken, højreklikke på disken i Computer, og klik derefter på Opret billede fra cd / dvd . Når du har en ISO-billed klar, kan du fortsætte med installationen.

I VirtualBox skal du dobbeltklikke på den virtuelle maskine i Windows XP for at starte den.

Fordi du installerer for første gang, skal du manuelt vælge ISO-billedet. Klik på knappen Gennemse, vælg Windows ISO-billedet, og klik derefter på Åbn . Klik på Start for at indlæse operativsystemet.

Følg vejledningen på skærmen for at installere dit operativsystem.

Efter installation af Windows XP eller en tidligere version af Windows; Du skal installere Guest Additions for at sikre, at du nemt kan flytte mellem den virtuelle maskine og værten. Klik på Devices> Insert Guest Additions CD-billede, og klik derefter på Næste.

Installation af gamle applikationer
Når du først har konfigureret din Windows-installation, kan du fortsætte med at installere dine gamle programmer. Der er flere måder at gøre dette på. Afhængigt af hvilket format ansøgningen er tilgængelig i, skal du muligvis konvertere det til et format, der er acceptabelt af VM. Hvis din ansøgning er på disk, kan du bruge ISO-optager, som tidligere beskrevet, til at oprette en kopi, du kan montere som et ISO-billede i VM.
Monter ISO-billede
Hvis du vil montere et billede, skal du klikke på Enheder > Vælg diskbillede, vælge ISO-filen og derefter klikke på Åbn.

Fortsæt med at installere programmet. Hvis applikationsopsætningen ikke starter automatisk, skal du klikke på Start> Computer og derefter dobbeltklikke på diskikonet eller åbne det og derefter dobbeltklikke på den kaldte setup.exe.

Der har du det din ansøgning er nu i gang uden problemer.

Hvad med at dele dine filer eller åbne dem?
Oracle VirtualBox indeholder træk og slip support, så du kan nemt trække filer mellem værten og gæsten eller omvendt.

Hvad med sikkerhed?
At køre en ikke-understøttet virtuel maskine er ikke anderledes end at køre den på en fysisk vært. Oracle VirtualBox konfigurerer automatisk din virtuelle maskine for at få adgang til internettet. Du kan muligvis udføre et antal sikkerhedsændringer, såsom at deaktivere netværksadgang inden for VM-indstillingerne. Du kan også prøve at installere et understøttet antivirusprogram, hvis du har brug for netværksadgang uanset årsag. Min personlige anbefaling er at holde det væk fra netværket.

Mens opsætning af en understøttet version af Windows i en virtuel maskine kan virke overkill, er det faktisk den bedste måde at sikre din ansøgning på. Kompatibilitetsmodus med alle dens fordele lider under Windows 10'S servicemodel, hvor en opdatering eller revision af operativsystemet nemt kan bryde en app. Der er noget overhead med at køre en VM, men for den specifikke gamle applikation er kravene ret lave. Hvis du har brug for at få den pågældende app op og kører, og du har prøvet alle muligheder hidtil, så er det vejen at gå. Fremadrettet, brugere af næste generation af Intel silicium, såsom den nyligt lancerede Intel Kabylake og AMD Bristol Ridge CPU's; bliver nødt til at se på løsninger som virtualisering til at køre programmer understøttet af ældre udgivelser som Windows 7 og Windows 8 / 8.1.
Er du stadig afhængig af gamle applikationer, der ikke er certificeret kompatible med Windows 10? Fortæl os om det i kommentarerne.