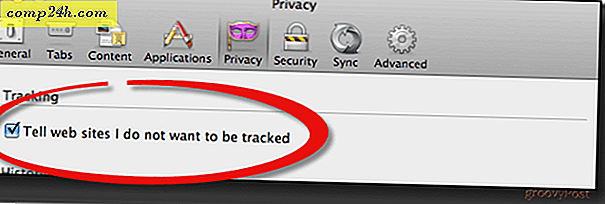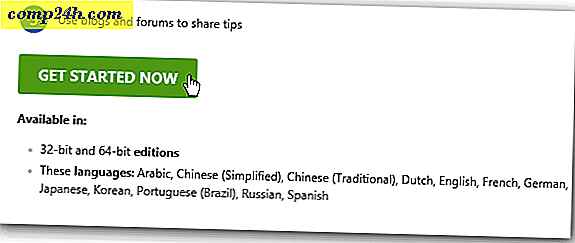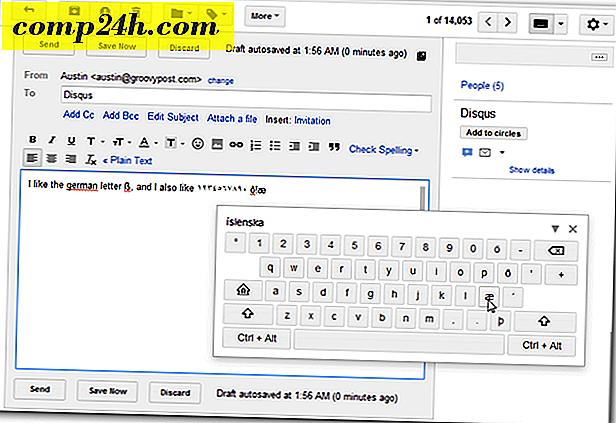Indstil en netværksplacering til Windows 8-filhistorik
Windows 8 indeholder Filhistorik, der registrerer filændringer og sikkerhedskopierer dem regelmæssigt. Hvis dit netværk indeholder en server eller NAS-enhed (Network Attached Storage), er det nemt at sikkerhedskopiere det. Dette er praktisk, hvis du ikke vil have et ekstra internt eller eksternt drev, der er knyttet til hvert af dine Windows 8-systemer.
Indstil Windows 8 Filhistorik til Netværksplacering
Filhistorik er slukket som standard, og du skal aktivere det først. Du behøver ikke et ekstra drev første gang du sætter det op dog. Åbn Kontrolpanel og klik på Filhistorik.
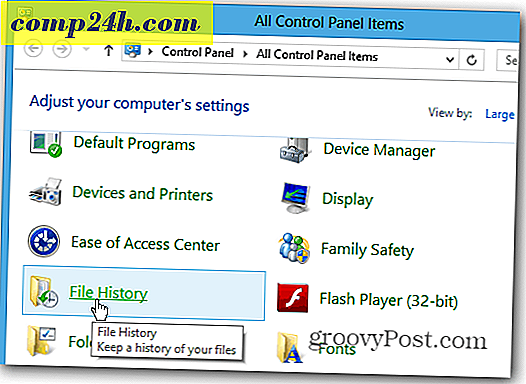
Alternativt kan du bruge tastaturgenvejen Windows Nøgle + W for at få vist Indstillinger søgning og skrive: Filhistorik og klik på ikonet Filhistorik under søgeresultaterne.

Klik derefter på hyperlinket Vælg drev på venstre side.

Klik derefter på knappen Tilføj netværksplacering under Vælg fil for filhistorik.

Hvis dette er første gang, skal du konfigurere det, skal du klikke på Tænd for netværksopdagelse og fildeling. Du skal først gøre det ellers Windows kan ikke se netværkslokationen.

En dialogboks vil komme op spørg, hvor du skal aktivere netværksopdagelse og fildeling. Hvis du er på en bærbar computer, anbefaler jeg at vælge den første mulighed for at gøre dit netværk privat. Du vil ikke have dine filer frit tilgængelige, når du er på et offentligt WiFi-netværk i kaffebaren.

Nu skal du blot bladre til placeringen på din server eller NAS, hvor du vil have filhistorik sikkerhedskopieret til.

Derefter bringes du tilbage til skærmen Filhistorik i Kontrolpanel. Du får se, at den nu er tændt, og det skal straks gemme kopier af dine filer.

Under Avancerede indstillinger kan du vælge, hvor ofte du vil have Windows 8 til at scanne efter filændringer og sikkerhedskopiere din filhistorik. Det er indstillet til at kontrollere hver time som standard.

Her er et kig på nogle af de andre funktioner, der er inkluderet i Windows 8, som giver dig mulighed for at sikkerhedskopiere dine data og genoprette dit system.
- Opret et Windows 8-systembillede
- PC Reset
- PC Opdatering
- Opbevaringsrum