Tag skærmbilleder med Windows 7 med Snipping Tool
Et af mine foretrukne gratisværktøjer Microsoft, der er indbygget i Windows 7 og Windows Vista, er værktøjet Snipping. Snipping-værktøjet giver dig i det væsentlige mulighed for at tage skærmbilleder eller "snips" på skærmen, tilføj begrænsede kommentarer til skærmbilledet, og send en e-mail eller gem filen, så du kan dele den eller gemme den til senere. Selvom det ikke er så magtfuldt som et professionelt, betalt værktøj som Snagit eller det skærmbilleder, der er indbygget i Office 2010, går det hele fint med Snitværktøjet, hvis du kun søger at fange skærmbilleder vs. oprettelse af en screencast (video).
Selvom værktøjet har eksisteret siden dagene i Windows Vista, opdagede jeg, at vi ikke har talt om det her på , men så jeg troede jeg ville tage 10 minutter og give dig en hurtig skærmtur, der viser dig, hvor du kan finde den som samt nogle få funktioner.
Hvor er Windows 7 Snipping Tool?
For at komme i gang kan du finde værktøjet Snipping ved at skrive Snipping i Windows 7-søgefeltet.

Alternativt kan du også finde den gammeldags måde i menuen Start > Alle programmer.

Udvid derefter mappen Tilbehør, og klik derefter på Snipping Tool .

Snipping Tool Funktioner

Hvis du klikker på Indstillinger, kan du ændre den måde, hvorpå sniperne tages. For eksempel kan muligheden for at "vise skærmoverlay" vælges som et uigennemsigtigt lag, der dækker dit skærmbillede, indtil du tager et uddrag. Farvene på konturerne kan også ændres for at skitsere området for skærmbilledet for at gøre området mere synligt.

For at lave et snip af et bestemt afsnit på din computer, skal du klikke på pil ned ved siden af knappen Ny. Der findes fire forskellige muligheder: Gratis formular, Rektangulært snip, Window Snip og Full-Screen Snip .
- Gratis form snip giver dig mulighed for at tegne hvilken form og størrelse du vil have din snip til at være.
- Det rektangulære snip skaber et perfekt rektangel af enhver størrelse.
- Et vinduessnip tager et snip af et fremhævet vindue, der er åbent (f.eks. En webside).
- Et skærmbillede med fuld skærm skaber et billede af hele billedet på computeren. Med henblik på disse instruktioner er det rektangulære snip valgt.

Pen værktøj
Snipping Tool har Pen funktioner, som du kan bruge til at trække på SNIP / Screenshot du lige tog. Pennerne kommer i en række farver, som du kan tilpasse ved at klikke på tilpasse knappen. Der kan du tilpasse Pen TIP type, linjetykkelse og farve.

Når du er valgt, skal du trække væk.

Eraser Tool
Viskelæderværktøjet er nyttigt, hvis du laver en fejl under tegningen.

Del dit screenshot - snip
Hvis du bruger Outlook som din e-mail-klient, kan dit snip sendes via e-mail ved hjælp af softwaren Software.

Den store ting ved dette værktøj er, at det er gratis og ligetil at bruge, når du ved, eksisterer det.
Gæst Bidragyder: Joanna Danek
Joanna er en groovyReader vendte bidragyder med en kærlighed til alle ting teknologi. Joanna nyder specielt at skrive om Windows 7 og mobilteknologi, så vær ikke overrasket over at se en artikel fra Joanna pop på siden fra tid til anden.



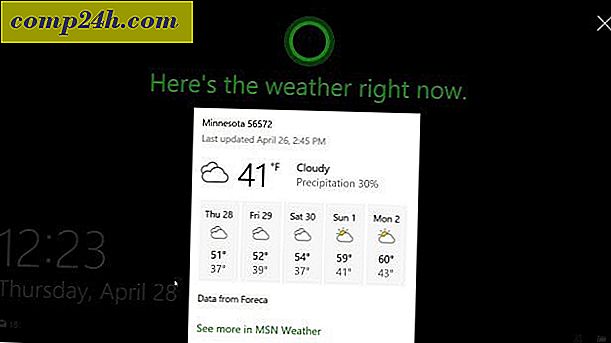
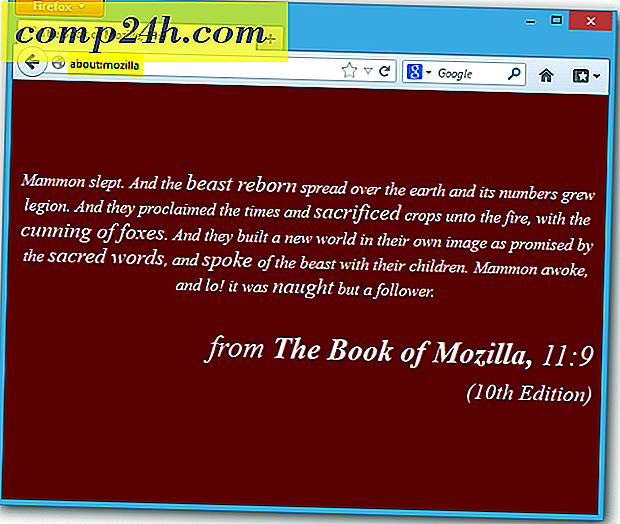

![Hvor i verden er MrGroove? [GroovyBlog]](http://comp24h.com/img/groovyblog/412/where-world-is-mrgroove.png)
