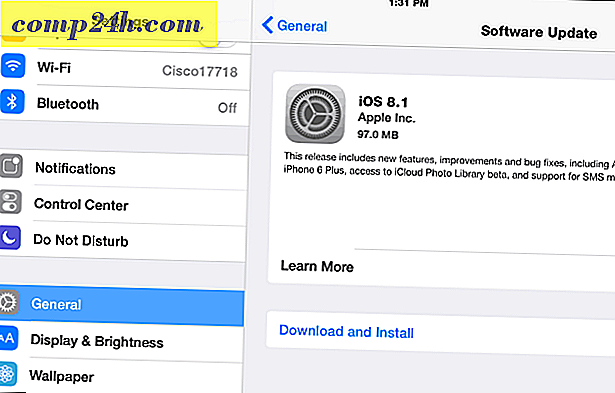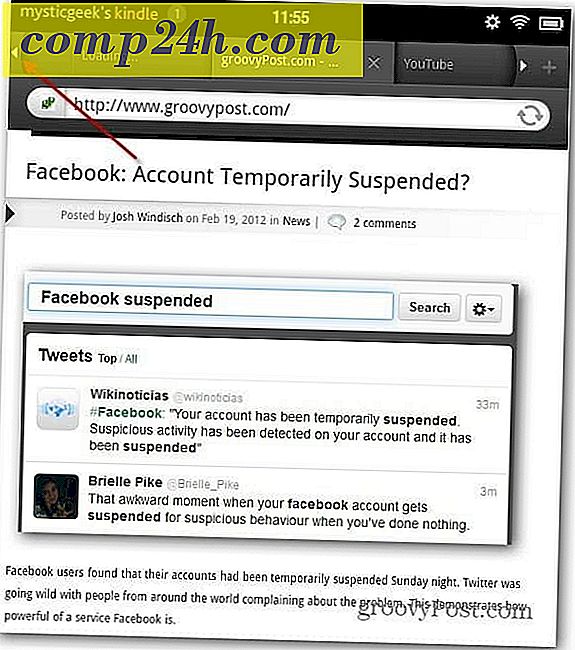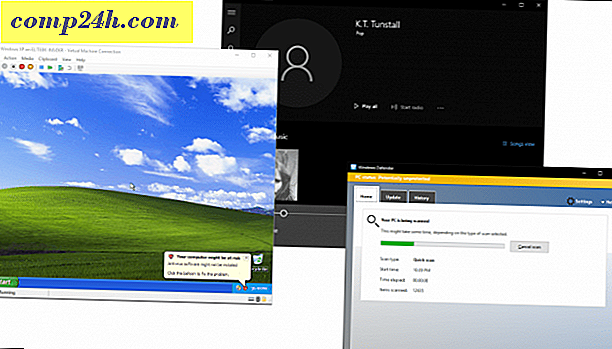Windows Live Photo Gallery 2011: Redigering af billeder {Serie}

I tredje del af vores serie på Windows Live Photo Gallery 2011 (Wave 4) viser vi nogle af de redigeringsfunktioner, der er indbygget i Windows Live Photo Gallery. Selvom de grundlæggende justeringer og visuelle effekter, som du kan anvende på dine fotos, ikke kommer overalt i nærheden af den rene Photoshopping muligvis af professionel billedredigeringssoftware, til et gratis program beregnet til afslappet sortering, organisering, udgivelse og udskrivning af fotos, inkluderede funktionerne i Windows Live Photo Gallery 2011 er ret groovy. De absolutte nødvendigheder - som beskæring, røde øjne reduktion og rotation - er forhånd og intuitive, mens nogle geekier funktioner, såsom farvetemperatur, farvetone og nuance og eksponering, også er tilgængelige. Du kan endda komme ind i nogle af de mere subtile aspekter, såsom retouchering og støjreduktion, som vil imponere dine venner og familie, men er lige så nem at trække som beskæring og ændring af størrelse.
Lad os tage en video tour af projektet, før vi hopper ind i screenshot tour skal vi!
">
Alle disse funktioner er tilgængelige via Rediger båndet.

Administrer og egenskaber
Afsnittene Administrer og Egenskaber er ret ligetil. Her kan du rotere, slette, vælge, kopiere og indsætte dine fotos. Du kan også ændre filnavnet, ændre størrelsen på filen og justere tidsstempelet på filen. Bemærk, at disse valgmuligheder vil ændre filerne selv. Bemærk også, at du kan ændre egenskaberne direkte fra informationsruden, som vi viste dig i vores tidligere vejledning om import, sortering og mærkning af billeder i Windows Live Photo Gallery 2011.
En ting jeg kan lide om funktionen Resize er, at den automatisk opretholder billedformatet ( der er ikke engang en mulighed for ikke at gøre det ), så dit foto ikke bliver smidt eller strakt. Du bliver simpelthen bedt om at indtaste de maksimale mål i pixels. Windows Live Photo Gallery ændrer så dit billede, så hverken højden eller bredden overskrider disse dimensioner. Hvis du ikke vil gemme over originalen, kan du også ændre mappen "Gem til" ved at klikke på Gennemse . Jeg anbefaler at oprette en ny mappe kaldet "My_photos_resized" eller noget lignende.

Jeg ville ønske, at der var en måde for dig at ændre størrelsen på proportioner eller procentsatser eller endda tommer eller centimeter. Men Windows 7s indbyggede printergrænseflade gør et ret godt stykke arbejde med at vælge de faktiske udskriftsstørrelsesdimensioner for dig, hvis du har tænkt dig at udskrive dem hjemme.
justeringer
Den næste gruppe redigeringsfunktioner giver dig mulighed for at foretage nogle mere detaljerede ændringer af dine billeder. Fra browservisningen kan du foretage "hurtige" justeringer, men jeg anbefaler at dobbeltklikke på billedet, så du kun viser et billede ad gangen. Dette giver dig ikke kun nogle få muligheder, men det afslører også beskærningsindstillingen og finjusteringspanelet .

Beskæringsfunktionen er ret praktisk. Tidligere klagede jeg over manglen på proportional resizing-funktioner, men Windows Live Photo Gallery 2011 udgør det her. Du kan gøre en typisk brugerdefineret afgrøde ved blot at tegne en boks rundt om det område, du gerne vil beskære. Men mere hensigtsmæssigt kan du klikke Beskær og vælge Proportion for at vælge en fælles udskriftsdimension. Når du vælger en andel, bliver din afkrydsningsfelt automatisk ændret. Du kan også rotere rammen for at gøre en 8 x 10 til 10 x 8 eller en 4 x 6 til en 6 x 4 osv. På denne måde kan du sikre, at alt, hvad du vil gøre det i rammen, passer perfekt ind .

De andre billedredigeringsfunktioner omfatter:
- Rødt øje - Giver dig mulighed for at fjerne den røde øjneffekt, der skyldes blink. Træk blot en kasse omkring øjnene for at anvende. Tip: Ved nærbilleder kan du få bedre resultater ved at lave et øje ad gangen. Ellers kan du få noget misfarvning uden for øjet.
- Retouchering - Lader dig fjerne pletter, såsom ar, acne og mol. Du kan også være en airbrushed supermodel!
- Rette - Justerer automatisk billedets vandrette indstilling. God til de berusede action skud. Det vil sige, medmindre du skulle til den hollandske vinkel efffect.
- Farve - Justerer farvetemperaturen, farvetone og mætning. Klik på selve knappen for at lade Windows Live Photo Gallery justere det automatisk i henhold til det, som det ser bedst ud. Eller du kan klikke på pilen for at vælge mellem flere forskellige forudindstillinger.
- Eksponering - Justerer billedets eksponering. Samme øvelse som med farve-klik på knappen én gang for at gå med Windows Live Photo Gallery's bedste gæt. Klik på pilen for at vælge mellem nogle forudindstillinger.
- Støjreduktion - fjerner automatisk "støj" ( dvs. kornet og farvede speckles ).
- Effekter - Ikke rigtig en del af tilpasningsafsnittet, men det passer ind med de andre. Her kan du vælge effekter fra galleriet som sepia tone, cyan tone, sort og hvid, orange filter, gul filter og rødt filter.
Du kan anvende disse justeringer en ad gangen, eller du kan klikke på Automatisk justering for at anvende flere justeringer på én gang.

Du kan ændre, hvilke der bliver anvendt, samt jpeg-komprimeringskvaliteten ved at klikke på pilen under Auto juster og vælge Indstillinger ...

Disse fotoredigeringsfunktioner og tilpasninger er lidt svære at beskrive. Så jeg opfordrer dig til at prøve dem ud for dig selv. Eller se denne video, der viser nogle af billedjusteringer:
Finjustering
Du kan bruge ovenstående hurtige knapper til at ændre disse attributter, eller du kan få endnu mere tweaky med Fine Tune panelet. Klik på Finjustering for at afsløre den på højre side. Her har du en række skydere, som du kan bruge til at justere de forskellige attributter på billedet. Klik på Check Mark hvis / hvis du er tilfreds med hvad du har gjort.

En groovy funktion, som jeg skal påpege: I Juster eksponering sektionen kan du flytte skyderne eller du kan skifte histogrammet rundt for at ændre billedet.

Tilbage til original
Nu, hvis du er noget som mig, vil tweaking og redigering af fotos faktisk være en værre udseende, end hvis du lige ville have forladt det alene. Heldigvis er der knappen Revert to Original . Denne livredder hænger ud i vinduets øverste højre hjørne. Som standard gemmer Windows Live Photo Gallery 2011 originaler på ubestemt tid i C: \ Users \ YOURUSERNAME \ AppData \ Local \ Microsoft \ Windows Fotogalleri \ Originalbilleder. Så hvis du redigerer et foto, offentliggør det, del det, luk Windows Live Photo Gallery, sluk computeren og kom tilbage tre måneder senere. Du kan stadig klikke på knappen Tilbage til original og fortryde den skade, du gjorde. Bemærk dog, at knappen Retur til original ikke vil fortryde størrelsen, filnavnændringer eller rotationer ( derfor skal du gemme dine ændrede billeder til en anden mappe ).

Hvis du ikke vil have hele din harddiskplads spist op af originale fotos, kan du ændre, hvordan Windows Live Photo Gallery håndterer dem ved at klikke på pilen under Retur til original og vælge Indstillinger ... Du kan vælge, hvor lang tid Windows Live Photo Gallery vil Gem originaler i rullemenuen. Efter et stykke tid vil Windows Live Photo Gallery automatisk flytte fotos til papirkurven - hvilket betyder, at der stadig er tid til at genoprette originalen, hvis du laver en fejl.

Konklusion
Alt i alt giver Windows Live Photo Gallery 2011 dig et anstændigt sæt fotoredigerings- og justeringsfunktioner. Mens du stadig er langt fra en professionel billedredigeringspakke som Photoshop eller Gimp, skal du have alt, du har brug for til grundlæggende fotoredigering. Du kan eliminere røde øjne, øge lysstyrken, rette et billede og zap nogle pimples, før du rammer et familieportræt, så alle ser så godt ud som teknologi, som de har til hensigt at se. Åh, og det er nemt og gratis.