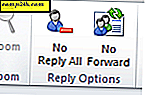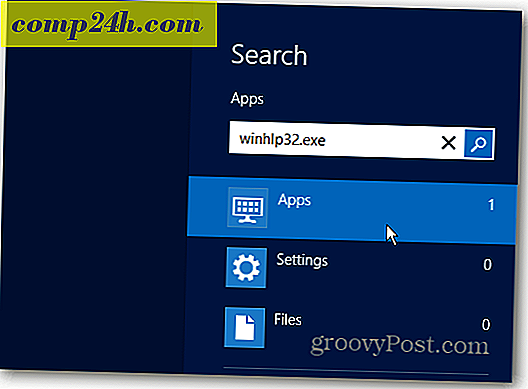Windows Live Photo Gallery 2011 Gennemgang og skærmbillede Tour: Importerer, mærker og sorterer {Serie}
 For nylig meddelte vi, at Microsoft havde fjernet beta-statusen fra Windows Live Essentials 2011, så vi mente det var på tide at give Windows Live Photo Gallery 2011 ( Wave 4 ) en grundig skærmvisning og gennemgang.
For nylig meddelte vi, at Microsoft havde fjernet beta-statusen fra Windows Live Essentials 2011, så vi mente det var på tide at give Windows Live Photo Gallery 2011 ( Wave 4 ) en grundig skærmvisning og gennemgang.
For en gratis fotoorganisation, redigering og deling af applikation er Windows Live Photo Gallery 2011 ret robust. Der er stort potentiale til hurtigt at organisere og arbejde med dine fotos og videoer, men du skal muligvis få en slags arbejdsgang for at sikre, at alle de nødvendige attributter, tags og information bliver tildelt dine varer på den mest konsekvente måde. For at få mest muligt ud af softwaren er det bedst at gøre sig bekendt med alle funktionerne. Denne gennemgang vil introducere dig til de mest grundlæggende funktioner i Windows Live Photo Gallery 2011 og vil komme i gang med et effektivt system til organisering af dine billeder og videoer.
Importerer billeder og videoer til Windows Live Photo Gallery 2011
Det hele begynder med import af fotos og videoer. Den bedste måde at gøre dette på, som jeg har fundet, er at oprette dine AutoPlay-indstillinger for automatisk at trække op i Windows Live Photo Gallery dialogboksen Importer billeder og video, når du plugger din enhed. Intet nyt her - bare tjek altid gøre dette for denne enhed og vælg "Importer billeder og videoer ved hjælp af Windows Live Photo Gallery" og du er helt indstillet. ( Dette er lidt besværligt med min iPhone, da det spørger mig om at importere fotos hver gang jeg tilslutter min iPhone til bare at oplade den. Men da jeg tager et par billeder hver dag, er det ikke noget stort problem. )

Hvis du ikke vil gå til AutoPlay-ruten, kan du simpelthen klikke på ikonet Importer øverst til venstre i Windows Live Photo Gallerys hjemmebånd.

På nogen måde bringer det op denne ret velkendte dialogboks. Du har to hovedvalg: Opdel dine fotos og videoer i grupper efter dato og tildel de enkelte mapper og tags til hver enkelt ( vælg Gennemse, organisere og gruppere elementer, der skal importeres ) eller tildele dem alle de samme tags og mappenavn (vælg Importer alle elementer nu ). Du kan også fyre med destinationsmappen og filnavnet ved at klikke på Flere indstillinger .

I vinduet Valg / Importeringsindstillinger kan du ændre, hvor de importerede elementer vil blive gemt og ændre mappen og filnavnet. Personligt finder jeg det kun nyttigt, hvis du har til hensigt at gemme dine billeder på en anden harddisk eller partition, da du gør alle dine sortering og organisering fra Windows Live Photo Gallery. Under "Andre indstillinger" kan du vælge at slette filer fra enheden efter import ( du kan også aktivere dette fra sag til sag, når importdialogen er åben), rotere filer og åbne Windows Live Photo Gallery efter import filer.

Hvis du har flere dage eller uger værd af billeder på dit kort eller kamera, er muligheden for at vælge grupper, som du importerer, ret praktisk. Skydebjælken nederst til højre giver dig mulighed for at ændre hvor mange dage der falder mellem grupper, og du kan tildele forskellige tags og mapper til hver enkelt.


Du kan også udvide hver gruppe, hvis du ikke vil importere hvert enkelt billede, som Windows Live Photo Gallery er bundtet i en gruppe. Hvis du ikke slette fotos under din sidste import, vil Windows Live Photo Gallery underrette dig, når du overfører musen.

Når du klikker på Importer, tager den det derfra. Mens du venter, kan du vælge at slette billederne efter import, uanset hvad du tidligere valgte i "Flere muligheder". Pas på, men hvis du sletter efter import, vil den eneste kopi af billedet eller videoen være på din harddisk.

Når du er færdig, vil Windows Live Photo Gallery venligst pege på den mappe, der indeholder de varer, du lige har importeret. Nu er du klar til at organisere, tagge, redigere og dele.

Organisering af fotos og videoer med Windows Live Photo Gallery
Nøglen til at organisere dine fotos og videoer effektivt i Windows Live Photo Gallery tilføjer så mange oplysninger til dine varer som muligt. Jo flere oplysninger, tekst og attributter du tildeler dine fotos, jo lettere bliver det at finde dem senere med en søgestreng. De vigtigste metoder til at vedhæfte information til dine billeder og videoer er ved at tilføje beskrivende tags, personmærker, vurderinger, flag og billedtekster . Du kan også tilføje eller ændre Geotags, Datoer og Mappenavne og Filnavn, men hvis du har gjort ting korrekt på forsiden, skal alle disse data allerede tildeles automatisk.
Alle disse oplysninger kan redigeres eller tilføjes i højre sidebjælke. Ændringer her vil blive anvendt på alle valgte fotos eller videoer. Personligt foretrækker jeg først at starte i starten af et rulle og rulle gennem dem en ad gangen. Det er kedeligt, men metodisk - som i det lange løb vil betale sig.

People Tag- funktionen fortjener særlig opmærksomhed, både fordi det er nyt og det er ret groovy. Tagning af billeder fungerer ret meget ligesom det gør på Facebook. Klik på Tilføj folketiketter, og træk et rektangel omkring et ansigt. Du kan derefter indtaste en ny person eller vælge en allerede kendt person fra listen.

Windows Live Photo Gallery vil tage initiativ og forsøge at opdage ansigter, før du tegner dem. Når du begynder at tilføje People Tags, vil det være i stand til at gætte hvem der er på billedet uden input. Du kan derefter bekræfte eller rette det som du er. Hvis det ikke ved, vil det simpelthen spørge. ( PS Som du kan se fra billedet, er jeg både en geek og en dork, i modsætning til Mr. Groove, hvem er kun den førstnævnte. )

Den mest effektive måde at få dit Windows Live Photo Gallery's ansigtsgenkendelse på, er sat i form, er at dykke lige ind i funktionen Batch People Tag . Få adgang til det ved at klikke på dets ikon på Home- båndet.

Hvis dette er din første gang, der oprettes People Tags, vil Batch People Tag-vinduet være lidt ekstra. Så hvad du skal gøre er at bede det om at trække alle de ansigter op, som det er opdaget. Gør det ved at klikke på den lille pil ved siden af personer og vælge alle opdagede personer .

Voila! Nu har du alle de registrerede ansigter trukket op som miniaturer, klar til at blive tagget. Vælg dem og Højreklik på dem for at tilføje folketiketter. Du kan næsten høre, at Windows Live Photo Gallery bliver smartere ...

Når teknologien bliver fortrolig med dine venner, familie og fotobombere ( så skræmmende som det forekommer ... ), kan Batch People Tag begynde at lave gæt på hele din samling. Klik på et ansigt i folket Galleri for at se en serie af Windows Live Photo Gallery's uddannede gæt. Derefter kan du klikke på Bekræft for at acceptere sit gæt, ikke denne person for at afvise det eller tag til at vælge en anden person. Hvis ansigtet er en komplet fremmed, som du ikke er ligeglad med, fortæl Windows Live Photo Gallery Vis ikke igen.

En halv time herom en dag, og Windows Live Photo Gallery vil kende dig bedre end du kender dig selv. Personligt plejede jeg at bruge HOURS tagging af alle mine billeder ( jeg har ca. 30.000 billeder på mit drev ), så jeg kunne bare skrive et navn og se på alle billeder af en person eller et sted. Brug af ansigtsgenkendelsesfunktionerne i værktøjer som Windows Live Photo Gallery 2011 timer, uger og endda måneder kan gemmes, da du kun kan tagge alle dine venner en gang, så lad softwaren gennemgå din samling, der matcher ansigter. Når alle er blevet tagget, kan du gå ind og batch tilføje standardkoder til fotos metadata. Groovy baby!
Finde og gennemse gennem fotos og videoer
Hvis du er flittig og konsekvent i at tilføje tags, billedtekster og andre oplysninger til dine billeder og videoer, skal du kunne gennemse dem og finde bestemte billeder med lethed. Den enkleste måde at gøre det på er via View- båndet. Galleriet øverst til venstre giver dig mulighed for at sortere dine billeder efter dato, person, tag, bedømmelse osv. Selvfølgelig fungerer denne metode til browsing gennem dine fotos og videoer det bedste, hvis du faktisk har tilføjet al denne information til dine varer.

Find- båndet giver mere robuste søgemuligheder til din fotosamling. Vælg kriterierne ved at klikke på ikonerne på tværs af båndet. For eksempel skal du klikke på en person i folkegalleriet for at begrænse resultaterne til billeder, der indeholder den pågældende person. Du kan også vælge flere personer. Vælg + Og før du vælger en anden person for at indsnævre din søgning på fotos, der indeholder både / alle mennesker. Vælg / Eller for at begrænse din søgning til billeder, der indeholder et af de personer du valgte. Du kan også begrænse ved bedømmelse, beskrivende tags, medietype, tekstsøgninger og om det er blevet markeret, redigeret eller offentliggjort.

Når du opretter en søgestreng, vises den over dine resultater. For at rydde det, skal du klikke på X i øverste højre hjørne. Du kan fjerne enkelte kriterier ved at klikke på X, der vises, når du mus-over det.

Konklusion
Hvis du er villig til at lave lidt gruntwork, indeholder Windows Live Photo Gallery mange metoder til sortering, organisering og søgning af dine fotos. Mangfoldigheden af tags og attributter giver dig mulighed for at finde specifikke billeder samt at finde brugerdefinerede delmængder af fotos ( f.eks. Alle femstjernede billeder taget før 2008, der indeholder Jim og Pam ). Funktionerne, som vi dækkede i dette indlæg, skal kun ridse overfladen af, hvad Windows Live Photo Gallery kan gøre.
Dernæst dækker vi hvordan du redigerer fotos, opretter panoramaer og andre groovy kompositter, og hvordan du deler billeder og videoer. Jeg indrømmer også, at jeg kun har været Windows Live Photo Gallery-bruger i et par uger - før jeg brugte Picasa. Så når jeg får en fornemmelse af hvad der er varmt eller ikke om Windows Live Photo Gallery, forventer du en funktion-for-funktion-gennemgang og sammenligning mellem Windows Live Photo Gallery og Google Picasa. Indtil næste gang!