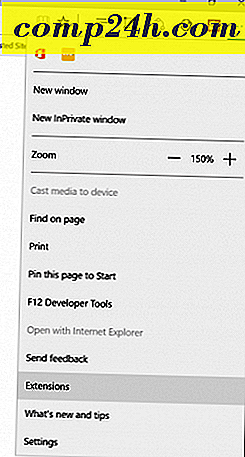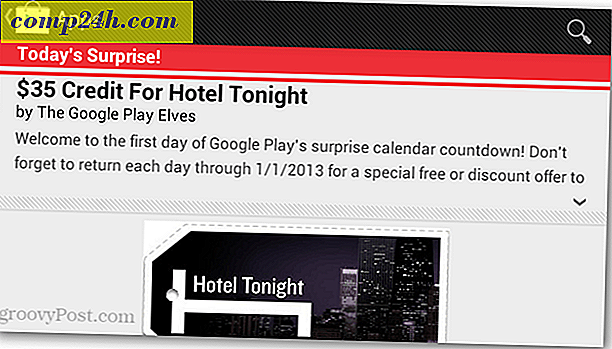Nemt Gendan eller Sikkert Tør Deleted Files With Recuva

Har du nogensinde været i en situation, hvor du ved et uheld har slettet en vigtig fil fra din computer eller en yndlingssang fra din iPhone, men ved ikke, hvordan du kan slette den og få den tilbage? Eller måske arbejder du på noget SUPER SECRET og skal (sikkert) tørre det fra dit system?
Uanset hvad, Piriform skaberne af CCleaner ( en af mine foretrukne GRATIS applikationer ), har en anden GRATIS ansøgning til genoprettelse af slettede filer eller forbedring af sikkerheden og permanent formindskelse af dem.
Før vi hopper ind i How-To, her er en hurtig sammenbrud vedrørende alle de flotte funktioner, der følger med dette dejlige lille stykke Freeware fra Piriform Software:
Recuva File Recovery - Funktioner
- Fortryd filer på din computer
- Har du ved en fejl slettet en fil? Recuva bringer tabte filer på din computer, USB-drev, kamera eller iPod.
- Gendannelse fra beskadigede eller formaterede diske
- Selvom du har formateret et drev, så det ser tomt ud, kan Recuva stadig finde dine filer på den.
- Gendan slettede e-mails
- Tømt dit e-mail-affald og har brug for det tilbage? Recuva har fået dig dækket med fuld støtte til Microsoft Outlook Express, Mozilla Thunderbird eller Windows Live Mail.
- Gendan slettet iPod musik
- Slettet musik fra din iPod eller MP3-afspiller? Intet problem, Recuva vil få dette tilbage til dig sammen med yderligere spordata.
- Gendan ubehandlede Word-dokumenter
- Har Microsoft Word krasjet eller glemte du at gemme det vigtige Word-dokument. Intet problem med Recuva! Da det intelligent kan genopbygge Word-dokumenter fra deres midlertidige filer.
- Quick-Start Wizard
- Hvis du har brug for dine filer tilbage med det samme uden at snyde med muligheder, er Recuvas Quick-Start Wizard svaret.
- Dyb scanning
- Recuva kan finde de fleste filer inden for et minut. Eller indstil Deep Scan for at se efter mere dybt begravet resultater.
- Sikkert slet slette filer, du vil slette for evigt
- Vil du beskytte dine slettede filer? Recuva giver dig også mulighed for permanent at slette spor af slettede filer.
- Bærbar version
- Tag Recuva med dig, uanset hvor du går med den bærbare version.
- Fuld Windows OS support og mange sprog
- Recuva har støtte til hver moderne version af Windows og 37 + sprog.
Lad os nu kigge på How-To bruge Recuva til at gendanne tabte filer fra din computer eller nuke dem for godt!
Sådan genopretter du slettede filer eller permanent slet og smid dem med Recuva
1. Download Recuva Installer
2. Installationsprocessen er ret simpel, bare klik på Næste> et par gange, men pas på siden med afkrydsningsfelterne.

3. Her på er vi IKKE fans af snigrende bundtet crapware, men nogle gange er det et nødvendigt onde at holde et godt udviklingshold ( Piriform ) i gang. Under Installationen skal du fjerne markeringen af Installer Yahoo! Værktøjslinje indstilling. Hvem vil gerne installere det?

4. Når installationen er færdig, starter Recuva-guiden. Du kan deaktivere dette, hvis du vil, men det kan spare dig for meget tid, så jeg anbefaler det ikke. Klik på Næste .

5. På guiden anden side ønsker den at vide, hvilken type filer du søger at gendanne. Hvis du vil vise alle eller flere filtyper, skal du vælge Andet . Klik på Næste for at fortsætte.

6. Næste bliver du spurgt, hvor filerne var placeret. Disse oplysninger er nok den mest nyttige del af guiden, da valg af et bestemt sted vil spare dig for meget tid. Denne proces er især tilfældet, hvis du forsøger at gendanne slettede filer fra en ekstern enhed, såsom en telefon, iPod, iPhone, USB-flashdrev eller endda en ekstern harddisk. Når du har valgt det rigtige sted, skal du klikke på Næste .

7. På guidenes sidste side har du endnu en mulighed, som jeg kan lide at ringe til panikknappen . Du bør kun markere denne boks, hvis du allerede har forsøgt at gendanne filen, du søgte efter i normal tilstand, og det fungerede ikke. Klik på Start for at starte søgningen.

8. Scanningen skal udføres ret hurtigt. Så snart det er færdigt, vil Recuva vise en liste over alle de slettede filer, den har fundet, som matchede typen og den placering, du valgte i guiden. Herfra kan du vælge en fil og klikke på Gendan for at genoprette den. Ikke alle fundne filer vil blive genoprettelige. Jeg vil dog forklare mere nedenfor.

9. En grøn cirkel ved siden af en fil angiver, at den er i Fremragende tilstand, og genopretning er meget sandsynligt.
En rød cirkel angiver, at filen ikke kan genoprettes, fordi den er helt overskrevet.
En orange cirkel identificerer, at filen er overskrevet, der er en chance for genopretning, men det kan indeholde nogle fejl.


10. For de fleste brugere er de væsentlige funktioner tilstrækkelige, men for at låse Recuva's fulde potentiale op, skal du skifte til avanceret tilstand .

11. I avanceret tilstand kan du se et eksempelbillede og andre filoplysninger samt udføre nye søgninger uden at gå hele vejen igennem guiden igen.

12. Endnu mere i Avanceret tilstand kan du justere flere valgmuligheder fra indstillinger, der ændrer sproget, som det hele ses på.

13. I menuen Indstillinger, hvis du får vist fanen Handlinger, kan du vælge flere filtyper, der skal vises. Hvis du vil gå tilbage så vidt muligt, skal du vælge for at vise nul byte filer . Filer med en størrelse på 0 bytes kan ikke genoprettes, men det vil give dig en mere grundig historisk kontrol af, hvad der har været på harddisken.


14. Hvis du beslutter, at du vil tørre en fil korrekt, så den bliver fuldstændig uoprettelig, skal du blot højreklikke på filen og vælg Overtryk markeret markeret. Når filen er overskrevet, vil du se et bekræftelsesvindue.


15. Sikker sletning af flere eller alle fundne filer Klik på afkrydsningsfeltet i kategoribjælken nær Filnavn, næste Højreklik en fil, og vælg Sikker Overskrivning Kontrolleret.

Tanker, spørgsmål? Drop en kommentar nedenfor!