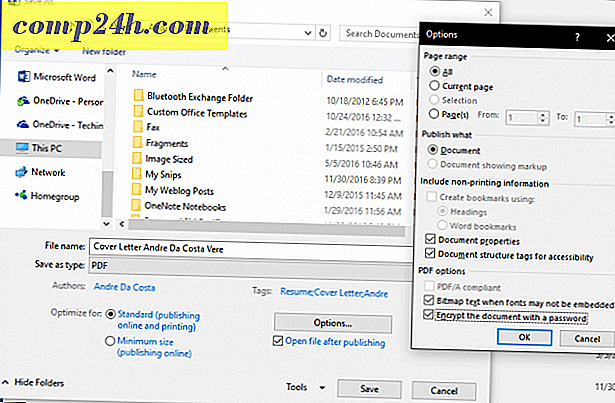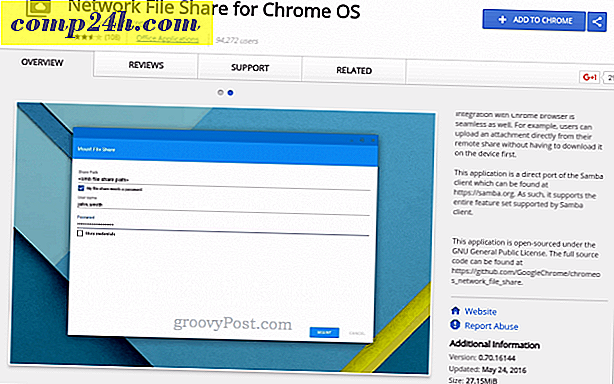Sådan tilføjes, fjernes og genbestilles programmer på Unity Launcher
 Ubuntu 11.04 Natty Narwhal erstatter det velkendte Windows-lignende GNOME-skrivebordsmiljø med Unity- skrivebordsmiljøet. Personligt fandt jeg omskifteren snarere at bryde i første omgang. Jeg tror, at jeg måske har været vred. Men efter lidt tid med Unity tror jeg, jeg begynder at få det - især da jeg kører Ubuntu på en netbook, som er Unity's forte.
Ubuntu 11.04 Natty Narwhal erstatter det velkendte Windows-lignende GNOME-skrivebordsmiljø med Unity- skrivebordsmiljøet. Personligt fandt jeg omskifteren snarere at bryde i første omgang. Jeg tror, at jeg måske har været vred. Men efter lidt tid med Unity tror jeg, jeg begynder at få det - især da jeg kører Ubuntu på en netbook, som er Unity's forte.
Anyway, jeg var mest ødelagt, da jeg tabte min dyrebare panel launchers. I lighed med Windows Quick Launch Bar kan Gnome lancere ofte brugte applikationer og dokumenter fra praktiske ikoner langs toppanelet. Med Unity er der ikke sådan noget. Alle grafiske genveje er snarere begrænset til den vertikale launcher bar, som løber højden af venstre side af skærmen og auto-huder.
Mens Gnome-panelet var sammenligneligt med Windows-proceslinjen, er Unity launcher mere som OS X Dock. Applikationsikoner dukker op her, når de kører, og du kan vælge at holde dine favoritter permanent ( svarende til at sætte et program på proceslinjen ). Ikonerne er en fast størrelse, og hvis dine genveje overstiger den vertikale udvidelse af din skærm, falder de sammen i en Cover Flow-lignende måde.
Når du først opgraderer til Natty Narwhal, vil Unity launcher være fyldt med junk, der har ringe betydning for det, du ofte bruger. Så lad os tage lidt tid på at få ting, ligesom vi kan lide dem.
Fjernelse af programmer fra Unity Launcher
Dette er en let en. For at fjerne programmer fra launcher, skal du blot højreklikke på det og fjerne markeringen af Keep in Launcher .

Bemærk, at det ikke fjernes fra launcheren, indtil du lukker programmet. Men efter det kommer det ud af dit hår.
Bemærk : Du kan ikke fjerne arbejdsområdeomskifteren, programmerne, filerne og mapperne eller eventuelle monterede drev på denne måde. Du kan slippe af med dem, eller i det mindste gøre dem mindre påtrengende. Jeg vil dække det i en anden vejledning.
Tilføjelse af programmer til Unity Launcher
For at tilføje et program til Unity launcher, kør det og derefter Højreklik på det og tjek Keep In Launcher . Ret simpelt.

Ombestilling af applikationer på Unity Launcher
Da Unity-grænsefladen er beregnet til at være " Touch ready ", har klik på og trække ikoner på lanceringsprogrammet ikke den forventede effekt - fx re-arrangere ikonerne. Løsningen til dette er indlysende, hvis du tænker på det; at genbestille applikationer i din launcher, skal du klikke og holde, indtil den fjerner sig, ligesom du ville, mens du reorganiserer ikoner på din iPad.

Konklusion
Okay, så med disse tre tips skal du kunne få din Unity sidebar launcher hurtigere med din workflow. Men med alt det, der bliver sagt, anbefaler jeg virkelig at glemme alt om sidebjælken og gøre venner med Super- tasten ( f.eks. Windows-tasten eller Apple / Command Key ). Jeg vil diskutere det mere dybtgående senere, men for nu, giv det en presse og prøv at skrive et par bogstaver, og du vil se, hvorfor dette er den bedste mulighed for at starte applikationer og finde dokumenter.
Hold øje med flere Ubuntu tips!

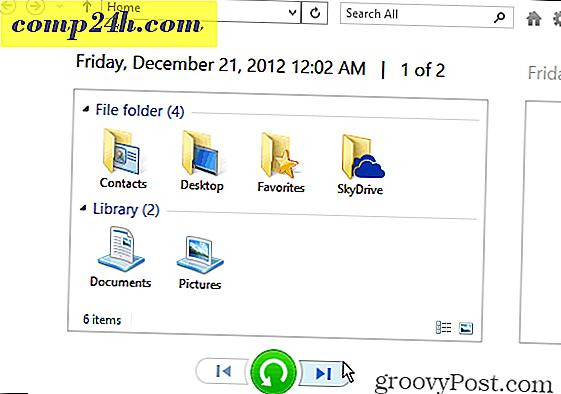
![Send en out of response i Outlook 2007 uden en Exchange Server [How-To]](http://comp24h.com/img/outlook/272/send-an-out-office-response-outlook-2007-without-an-exchange-server.png)
![Gør Windows 7 automatisk Find nye enhedsdrivere [Hvordan-til]](http://comp24h.com/img/microsoft/330/make-windows-7-automatically-find-new-device-drivers.png)