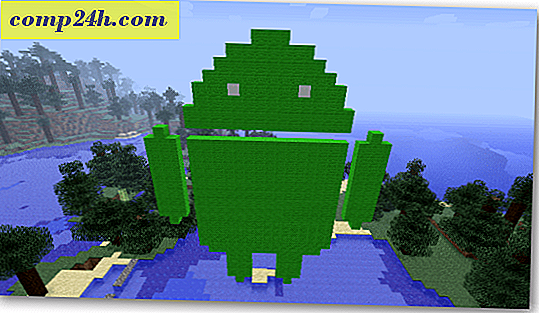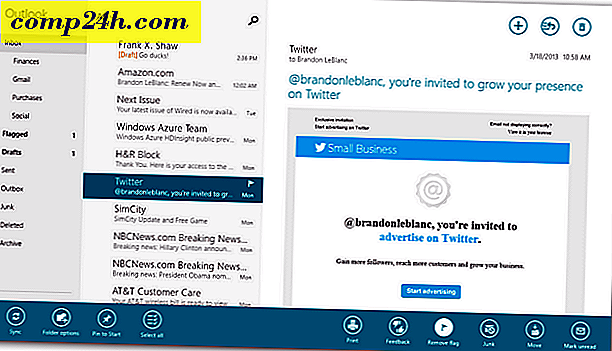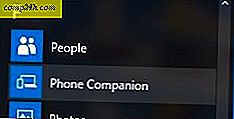Sådan kontrolleres computerens hukommelsesbrug i Windows
Er det tid til at købe lidt mere RAM og opgradere din computers samlede hukommelseskapacitet? En måde at finde ud af, er at teste, hvor meget hukommelse du bruger. Windows har to indbyggede værktøjer, der fungerer perfekt til dette og ikke kun de grundlæggende små grønne bokse, du finder i Task Manager.
Ligesom når jeg viste dig, hvordan man kontrollerer om hukommelsen går dårligt, så vil vi se på, hvordan det bliver brugt. De værktøjer, vi ser på, hedder Resource Monitor og Performance Monitor.

Kontroller brug af computerhukommelse nemt
For at åbne Resource Monitor skal du blot trykke på Windows Key + R og derefter indtaste resmonter i søgefeltet.

Resource Monitor vil fortælle dig præcis, hvor meget RAM der bruges, hvad bruger det, og giver dig mulighed for at sortere listen over apps, der bruger den af flere forskellige kategorier. Men det giver ikke meget andet. For flere detaljer skal du åbne Performance Monitor.

Tjek detaljeret hukommelsesbrug med Performance Monitor
Sådan åbner du Performance Monitor type: perfmon i vinduet Kør (Windows Key + R).

I vinduet, der kommer op, skal du klikke på Performance Monitor under Overvågningsværktøjer i venstre rude.

Den højre rude bliver til en live graf / diagram, der ligner skærmbilledet nedenfor. Da du forsøger at kigge på hukommelsesbrug, skal du tilføje den til, hvad der spores af den levende graf. Klik på det grønne plus- symbol eller tryk Ctrl + N på dit tastatur.

Nu rulle ned i listen over tællere i venstre rude og vælg Hukommelse, og klik derefter på Tilføj. Hukommelse tilføjes som en aktiv tæller i højre rude, og når det er, kan du klikke på OK for at gemme ændringer og afslutte.

Nu tilbage på grafen begynder hukommelsen at blive sporet. Hvis du søger efter gennemsnitlig hukommelsesbrug over tid, skal du klikke på linjen Forpligtet bytes, og den vil vise disse oplysninger i boksen ovenfor. Der er et par ting at bemærke om dette diagram:
- Grafen og statistikken genereres live.
- Dette diagram viser kun data så langt tilbage som det øjeblik du tilføjede tællertypen.

Planlæg og log effektivitetsovervågning
Hvis live rapportering ikke er det, du leder efter, kan planlagt / logget overvågning virke bedre. For at indstille dette skal du højreklikke på dataopsamlingssætene og vælge Brugerdefineret> Nyt> Dataindsamlingssæt .

Giv datamageren et navn (det kan være, hvad du vil), og indstil derefter til Opret manuelt (Avanceret), før du klikker på Næste.

Næste sæt det til en Create Data Logs, kontroller afkrydsningsfeltet Resultat og klik på Næste.

På næste side klikker du på knappen Tilføj.

Lige som før med den levende graf, tilføj Hukommelse til listen over aktive tællere.

Den samme side, hvor vi klikker på knappen Tilføj, viser nu en liste over de tællere, du lige har tilføjet. Klik nu på knappen Næste for at fortsætte.

Så er det tid til at vælge, hvor loggene vil blive gemt. Jeg foreslår, at din Dokumenter-mappe eller et sted er let at finde.

Nu kan du vælge at gemme og lukke, og tryk derefter på Udfør for at afslutte.

Præstationsloggen er klar til at køre; alt du skal gøre er at starte det. Der er også to forskellige måder at gå på med at starte denne ting også. Den første er at højreklikke på den og manuelt starte den. Ja, irriterende. Den anden måde er at højreklikke og åbne vinduet Egenskaber.

Inden for dataopsamlerens egenskabsvindue kan du opsætte, når du vil have denne ting til at logge systemets ydeevne. Du kan oprette flere tidsplaner for flere forskellige tidspunkter. Det er ret nyttigt!

Når du har kørt en logfil, er alt det der er tilbage at gøre, åbne det og se resultaterne i Performance Monitor.

Disse værktøjer findes stadig i Windows 8 også. Men det er værd at nævne, at Task Manager i Windows 8 og RT giver en masse yderligere oplysninger om hukommelsesforbrug på egen hånd.