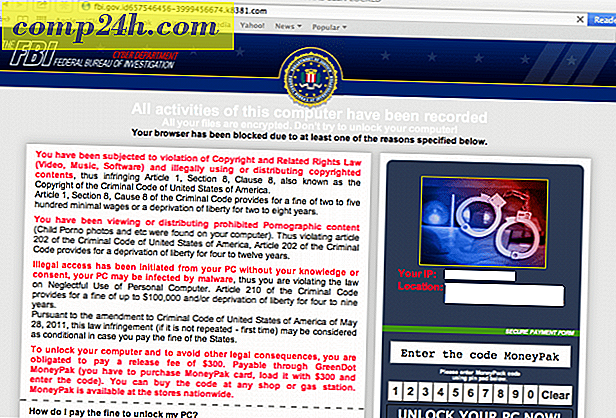Sådan installeres Windows 8 forbrugers preview
Der er meget spænding i luften i teknologiske samfund i denne uge. Apple har lige tabt nyheder på iPad 3, og i dag meddelte Microsoft offentliggørelsen af Windows 8 Consumer Preview. Nu er det bedste. Hvordan til galleri på internettet - hvordan kunne jeg ikke koble dig op og give dig det trinvise trin på, hvordan du rengør installationsvinduer 8 på udgivelsesdagen!
Nu inden du kommer i gang - tag et kig på vores Windows 8 tastaturgenvejsvejledning. Du vil gerne have det handy, når du har installeret installationen. Ok klar til installation?
Først skal du downloade 32 eller 64-bit version af Windows 8 Consumer Preview ISO-fil. Derefter brændes den til en tom dvd med Windows 7 Disc Image Burner eller brug et tredjepartsværktøj som ISO Recorder for Vista og XP. Hvis du installerer det på en bærbar computer eller netbook, skal du oprette et bootbart USB-flashdrev.
Som en god praksis anbefaler jeg at installere et nyt operativsystem på en ren harddisk. Hvis jeg har et andet operativsystem eller data gemt på drevet, blæser jeg det væk ved hjælp af Dariks Boot og Nuke (DBAN). På denne måde er jeg sikker på hver sektor på harddisken er ren og klar til en frisk installation.
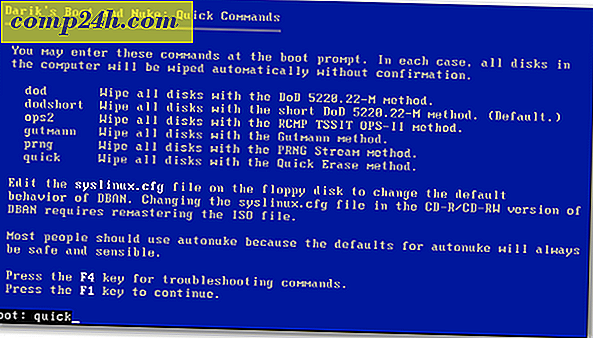
Sæt nu af installationen. Først vil du se en grafik af den populære beta fisk, Microsoft, der bruges til Windows 7. 
Vælg dit sprog, tid og valuta format og tastatur indtastningsmetode. Vær opmærksom på det nye groovy Windows 8 logo!
Klik på Næste.

Klik på Installer nu.

Da jeg installerer dette via installationsmedier, oprettede jeg - et USB-flashdrev, der beder om en produktnøgle. Du kan også installere det via Windows 8 Consumer Preview Setup. Setup scanner din pc for at sikre, at den opfylder kravene til at køre Windows 8-forbrugereksemplet. Det giver en kompatibilitetsrapport og vælger den optimerede version til dit system. Den indeholder også en indbygget download manager. Consumer Setup Program automatiserer installationsprocessen og gør arbejdet for dig. Vi vil se på at installere det på den måde i de kommende dage.
Denne beta-version er gratis for alle, der skriver så: NF32V-Q9P3W-7DR7Y-JGWRW-JFCK8 og klik derefter på Næste.

Skærmbilledet Licensvilkår kommer op. Jeg læser over EULA og nej ... du behøver ikke sende Microsoft en nyre ved at acceptere licensen. Nu hvis dette var et operativsystem fra Facebook ...
Anyway ... Check Jeg accepterer licensvilkårene, og klik derefter på Næste.

På den næste skærm skal du vælge Brugerdefineret: Installer kun Windows (Avanceret).

Vælg den harddisk, du installerer Windows 8 på. I dette eksempel installerer jeg det på en netbook via et USB-flashdrev. Jeg sprængte drevet med DBAN, så der er ingen grund til at bruge nogen af drevets muligheder. Klik på Næste.

Windows 8 begynder at installere. Skærmen ser ud som Vista og Windows 7. Det vil udvide filerne fra ISO-billedet til harddisken, installeringsfunktioner, opdateringer og et par ekstra trin. Den tid det tager, vil variere mellem systemer og maskinens styrke.
På dette tidspunkt er der ikke brug for brugernes interaktion. Lad bare Windows gøre dens ting.

Husk det vil genstarte et par gange, rolig - det er normalt. Her er et eksempel på nogle få af de skærmmeddelelser, du vil se.


Efter den endelige genstart vil du være på skærmbilledet Tilpasning. Indtast et navn til din computer, vælg en baggrundsfarve ved at flytte skyderen øverst og klik på Næste.

Nu er du på skærmen Indstillinger. Du kan vælge Brug ekspresindstillinger eller Tilpas. Den hurtigste måde at komme på er at bruge Express Settings. Du kan se, hvad ekspressindstillingen konfigurerer. Express vælger dig til automatisk opdatering, afsendelse af Microsoft-lokaliseringsoplysninger og mere.
Ekspressindstillingerne kan ændres senere, men jeg kan godt lide kontrol over, hvad mit OS gør, så jeg klikker Tilpas.

Vælg, om du vil tænde deling og oprette forbindelse til andre enheder på dit netværk. Eller vælg ikke at tænde den. Hvis du er på et offentligt netværk, er det bedst at slå deling af.

Vælg nu, om du vil have Windows Update til at downloade opdateringer automatisk eller lade dig vælge senere. Der er også andre muligheder med Internet Explorer, du måske vil slukke. Der kan være konflikter med proprietære softwareydelser på arbejdspladsen, der går i stykker med IE9-filtre. Når du er i tvivl, gå bare med standardindstillingerne. Når du er færdig, klik på Næste.

Derefter vil du gerne konfigurere indstillingerne for, hvilke oplysninger om dit system sendes til Microsoft. De er alle aktiverede som standard, hvis du bruger ekspresindstillinger. Nu har du mere kontrol over, hvilke data der sendes. Efter at have foretaget dine valg, klik på Næste.

Vælg, hvordan du vil have apps til at bruge dine data. Sluk det, du ikke vil have delt. For eksempel vil du måske ikke lade apps bruge dit navn og kontobillede.

Nu kan du logge ind med din Windows-konto (tidligere kaldet Windows Live-konto) eller oprette et lokalt login specifikt til din maskine.
Fordelen ved at bruge din Windows-konto er, at du kan synkronisere dine indstillinger på tværs af flere maskiner, der kører Windows 8.

Jeg valgte at logge ind med min Microsoft-konto. På den næste skærm skal du indtaste dig adgangskode.

Den næste skærm anmoder om dit telefonnummer, men det er valgfrit. Fordelen ved at indtaste dit celle nummer er, at du kan få en kode sendt til din telefon for at nulstille dit kodeord, hvis du glemmer det.

Windows 8 afslutter dine indstillinger og får din konto klar. Du er automatisk logget ind med din Windows-konto, siden du indtastede den i løbet af det foregående trin.
Side 2
Sider: 1 2