Sådan minimeres Google Cloud Connect til Microsoft Office, når du ikke bruger det
 Google Cloud Connect er den nye og nemmeste måde at synkronisere Microsoft Office til Google Docs på, men den tilføjer en enorm bar lige under værktøjslinjen. På grund af dette har brugere siden udgivelsesdagen allerede begyndt at klage over den store mængde plads, det tager op, og Google har endnu ikke tilføjet en minimeringsfunktion. Men du kan spare lidt plads, når du ikke har brug for funktionerne til Google Cloud Connect, ved at deaktivere den. Det er hurtigt, nemt, og du behøver ikke engang at geninstallere det for at få det til at fungere igen.
Google Cloud Connect er den nye og nemmeste måde at synkronisere Microsoft Office til Google Docs på, men den tilføjer en enorm bar lige under værktøjslinjen. På grund af dette har brugere siden udgivelsesdagen allerede begyndt at klage over den store mængde plads, det tager op, og Google har endnu ikke tilføjet en minimeringsfunktion. Men du kan spare lidt plads, når du ikke har brug for funktionerne til Google Cloud Connect, ved at deaktivere den. Det er hurtigt, nemt, og du behøver ikke engang at geninstallere det for at få det til at fungere igen.
Hvis du ikke har set det i aktion endnu, kan du se nedenstående skærmbillede. På min bærbare skærm tager værktøjslinjen op omkring 36 pixels i højden. På en 1366 x 768 maksimal opløsning, der udgør op til næsten 5% af skærmens højde, brugt på noget, som jeg aldrig behøver at se. (det synkroniseres automatisk, når du gemmer dokumentet) Så jeg kan helt sikkert forstå, hvor klagerne kommer fra, jeg mener - hvem vil gerne have en kæmpe Google Docs-annonce sprøjtet over deres MS Office-applikationer?

Brug ikke skydebjælken? Bare sluk det!
Mens en funktionel minimering endnu ikke er tilgængelig, kan vi stadig deaktivere Cloud Connect uden installation. Da du sandsynligvis ikke behøver at synkronisere ethvert dokument, som du nogensinde arbejder på, eller skal synkronisere hver eneste lille ændring, kan det virke for dig, indtil Google opdaterer Cloud Connect. Hvis du deaktiverer det, fjernes linjen fra syne, og hvis du vil aktivere det igen, tager det kun et par sekunder. Lad os komme igang.
Sådan deaktiveres Google Cloud Connect, og minimer det som et resultat
Trin 1
I et Microsoft Office-program ( jeg bruger Word ), skal du klikke på fanen Filer og vælge Valg .

Trin 2
I menuen Indstillinger Klik på fanen Tilføjelser, og klik derefter på knappen Gå .... *
* Kontroller, at drop-menuen er indstillet til COM-tilføjelser, da den skal være som standard.

Trin 3
COM-tilføjelsesvinduet skal pop-up. Fjern markeringen i boksen Google Cloud Connect og klik på OK .

Færdig!
Nu skal Cloud Connect-linjen ikke længere være synlig i dit Microsoft Office-program. Den eneste ulempe ved dette er, at det lukker helt ud af tilføjelsen, og du kan derfor ikke synkronisere dine dokumenter, mens skydebjælken er deaktiveret. Men hvis du vil bruge det igen, er alt, hvad du skal gøre, at afkrydsningsfeltet igen i trin 3, og det vil være i gang. Bemærk at det kun tager et par sekunder og klik for at ændre dette. Siden det er frigivet i sidste uge, har vi testet Google Cloud Connect til Microsoft Office. Det har sine fordele og ulemper, men generelt er det kun et af mange tilgængelige Office-synkroniseringsværktøjer.


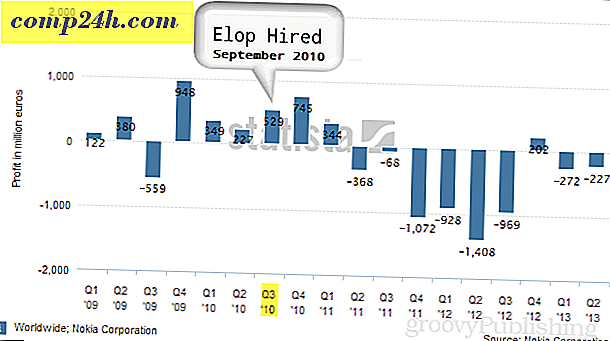

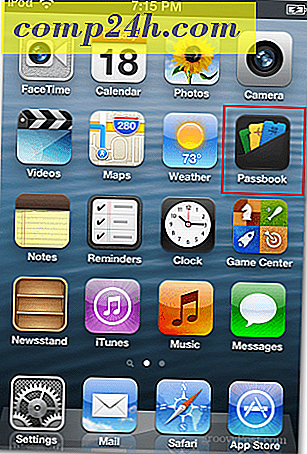

![Lav nemt dine egne gratis ringetoner ved hjælp af Audacity [How-To]](http://comp24h.com/img/freeware/130/easily-make-your-own-free-ringtones-using-audacity.png)
