Administrer WordPress fra din Android Device - Screenshot Tour
 Android bliver temmelig stor i disse dage, som de fleste alle kan fortælle, og det brænder Android Market store tid. En app, jeg har fundet mig selv, har brugt meget på det seneste, er WordPress App. til Android ( hmm forestil dig det! ) Det er en god app for alle os bloggere derude, der skal opdatere artikler eller kommentarer på kørslen. I dag vil jeg give dig en fuld skærmvisning af Appen, samt det grundlæggende ved hvordan du sætter det op for at få dig til at groovin 'med Android og WordPress.
Android bliver temmelig stor i disse dage, som de fleste alle kan fortælle, og det brænder Android Market store tid. En app, jeg har fundet mig selv, har brugt meget på det seneste, er WordPress App. til Android ( hmm forestil dig det! ) Det er en god app for alle os bloggere derude, der skal opdatere artikler eller kommentarer på kørslen. I dag vil jeg give dig en fuld skærmvisning af Appen, samt det grundlæggende ved hvordan du sætter det op for at få dig til at groovin 'med Android og WordPress.
Trin 1 - Download WordPress til Android (det er gratis!) 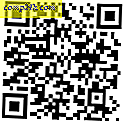
Gå til Android Market fra din enhed og søg efter "wordpress". Det øverste resultat skal være WordPress af Automattic, Inc. Alternativt kan du bruge en stregkodescanner på din enhed og scanne QR-koden til højre; Dette vil tage dig direkte til appen.


Trin 2 - Installer App
Bare tryk på Installer

Tillad, at appen har adgang til de nødvendige systemer ved at trykke på OK

Du kan trække ned din skygge og se det installere; Jeg kan godt lide at gøre det

Trin 3 - Åbn appen og konfigurér
Rul ned i dine apps og find WordPress-ikonet; tryk på WordPress ikonet

Smuk

Acceptér licensaftale ved at trykke på Accepter

Nu er du præsenteret med flere muligheder. Du kan starte en ny blog på WordPress.com, Tilføj eksisterende WordPress.com blog eller Tilføj eksisterende WordPress. org site. Disse kan være forvirrende, hvis du ikke er super på hvordan WordPress opererer.
Hvis du har en HOSTED WordPress blog og du logger ind fra wordpress.com, så kan du bruge Tilføj eksisterende WordPress.com blog option.
Hvis du har din egen hjemmeside hostet et andet sted end WordPress.com, vil du højst sandsynligt benytte webstedet Tilføj eksisterende WordPress.org .
Til denne tutorial bruger vi vores selvstændige hosted WordPress, så vi logger ind på dette som Tilføj eksisterende WordPress.org site

Indtast dine kontooplysninger: Blog-URL, brugernavn, adgangskode - tryk derefter på Gem

Og det er klar til brug!

Brug af Android WordPress App
Tryk på din blogtitel som det ses i det foregående screenshot, og du vil se en skærm, der ser sådan ud ud (se nedenfor.)
Herfra kan du gennemse dine kommentarer, indlæg, sider og statistikker - hvis du har tilladelser! Nogle gange kan du bare være en bidragyder eller en forfatter, så du ikke har adgang til nogle af funktionerne i denne app, og du får en fejlmeddelelse.
Tryk på Indlæg, og vi vil se på et par artikler, jeg har skrevet

Tryk på plus (+) a, og du vil blive skudt lige ind i editoren for at begynde at oprette et nyt indlæg

Det er ganske robust redaktør for kun at være en mobil enhed app; du har de grundlæggende funktioner, du ville have i din webredaktør. Du har dog ikke den avancerede "køkkenvask" eller kodevisningen, men denne app er ikke beregnet til at være dit daglige værktøj til blogpostering.


Tilbage ud af postredigereren ved hjælp af enhedens tilbageknap, og tryk nu på enhedens menuknap ; vælg derefter Blogindstillinger

Herfra kan du rulle ned, og du finder placeringsafsnittet . Her kan du vælge, om du vil have dine indlæg Geotagged - som standard er denne indstilling slukket.

Lad os nu gå ud på hovedskærmen, hvor det viser os vores blogs; Du kan gøre dette ved at trykke to gange på din enhedens tilbageknap . Tryk så på enhedens menuknap og vælg Indstillinger .

Du kan vælge dine kommentarmeddelelsesindstillinger og oprette en unik post-signatur, så folk kan kende dig fra din Android-enhed

Administrere flere WordPress-konti
Denne proces er super let at gøre med WordPress App. Tryk på menuen på din enhed på hovedskærmen på WordPress, og tryk derefter på Tilføj konto. Følg de samme trin som før, og du vil være groovin 'med multi-blog-ledelse fra din Android-enhed!

Så hvad tror du - er dette app groovy eller hvad? Kommenter nedenfor og lad os vide, hvad du synes!
Om forfatteren: Jordan Austin
Webdesigner og udvikler om dagen, groovyContributor om natten. Du er velkommen til at downloade en note nedenfor for Jordan eller chase ham ned på hans personlige blog missingdesign.com.

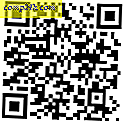




![Google Maps får en ansigtsløftning [groovyNews]](http://comp24h.com/img/geek-stuff/876/google-maps-gets-facelift.png)
