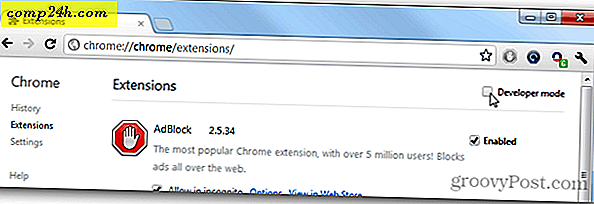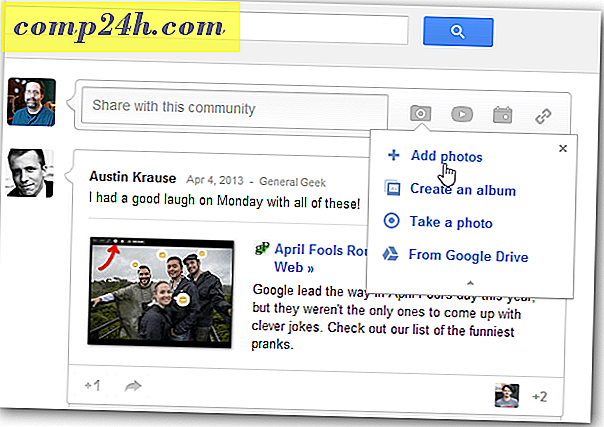Flere Apple TV-tips og tricks til 4. generationsmodel
Den nye Apple TV (4. gen), der kører tvOS, har forbedret oplevelsen af at bruge set-top-boksen sammenlignet med 2. eller 3. generations modeller. Hvis du lige har fået enheden eller været bruger siden dag 1, er der nogle flere tips og tricks, der hjælper dig med at få mere af det.
Hvis du er en ny ejer, skal du læse vores artikel: Tips til at komme i gang med det nye Apple TV.
Apple TV Tips & Tricks
Apple TV er kommet langt siden jeg skrev om mine første indtryk af enheden. På det tidspunkt syntes det, at Apple havde frigivet et ufærdigt produkt. Men efter flere opdateringer og en masse nye apps er det en meget bedre enhed til hjemmeunderholdning.
Indtast demo-tilstand
Vil du gå tilbage og genopleve dagen, da du først så Apple TV i gang hos en Apple-forhandler? Du kan ved at sætte det i demo-tilstand. Gå simpelthen til Indstillinger> Generelt og fremhæv Om og tryk derefter på knappen Play / Pause på fjernbetjeningen fire gange. Tænd derefter Demo Mode.

Dernæst kan du vælge enten Apple Store eller Channel for detail demo-tilstandstypen.

På den næste skærm ruller du ned og vælger Anvend ændringer. Din boks genstarter, og når den kommer tilbage, vil den have en Apple-skabt screensaver, der gentagne gange slår - ligesom du ville se i en detailbutik. Husk på, at i de fleste demo-indstillinger er de fleste indstillinger gråtonede og utilgængelige.

Du kan også gå gennem grænsefladen og tjekke individuelle funktioner, men det begrænser meget af hvad du kan gøre. Du kan f.eks. Ikke downloade nogen apps i demo-tilstand.
Sådan slukker du demo-tilstanden og vender tilbage til dens normale funktioner ved at følge de samme trin som angivet ovenfor og slukke for det.
Typing Tips
Den nemmeste måde at skrive på dit nye Apple TV er at forbinde et Bluetooth-tastatur, især når du konfigurerer alle dine konti. Men hvis alt du har, er Siri-fjernbetjeningen, er der måder at gøre det lettere at bruge med tastaturet på skærmen.
For hurtigt at skifte mellem store og små bogstaver, tryk på knappen Afspil / Pause på fjernbetjeningen. Du kan også svæve over et hvilket som helst bogstav og holde nede pegefeltet, så får du alternative tegn.

Brug Voice Dictation
Da Apple TV blev opdateret til tvOS 9.2, var et af de tilføjede funktioner Voice Dictation. Du kan bruge dette til at bruge fjernbetjeningen til at indtaste i dine loginoplysninger for apps som Netflix eller HBO Now.
For at aktivere diktat, naviger til et tekstfelt som søgning i Netflix eller YouTube. Hold Siri knappen nede og vælg Brug diktat. Når det er aktiveret, skal du holde Siri-knappen (mikrofon) nede og tale.

Lav Siri Rewind for at høre, hvad du savnede
Det sker hele tiden, når du ser en film. Du bliver distraheret og savner noget vigtigt, et tegn sagde. I hvad kunne være den sødeste funktion i Siri, kan du få det til at spole showet 30 sekunder, så du kan høre den ubesvarede dialog.
Tryk på Siri-knappen (mikrofon) på fjernbetjeningen og sig : "Hvad sagde de?" . Filmen vil vende tilbage 30 sekunder og tænde undertekster. Sidstnævnte er afgørende, hvis du bare ikke kan finde ud af, hvad et tegn siger. En fremragende funktion, som alle burde finde nyttige!

Men det er ikke alle ...
Tjek disse andre tips og tricks, der hjælper dig med at få mere ud af dit nye Apple TV.
- Awesome Screensaver Tips til det nye Apple TV
- Gratis App Store Tricks til det nye Apple TV
- Sådan kommer du i gang med Plex på Apple TV
- Kontroller, når dit Apple TV går i dvale
- Sådan bruges iOS Remote App
Da Apple TV fortsætter med at blive opdateret; Vi deler flere tips, da funktionerne forbedres.
Hvad med dig? Har du den nye boks? Hvad er nogle af dine yndlings tips, du gerne vil dele? Lad os vide i kommentarfeltet nedenfor.