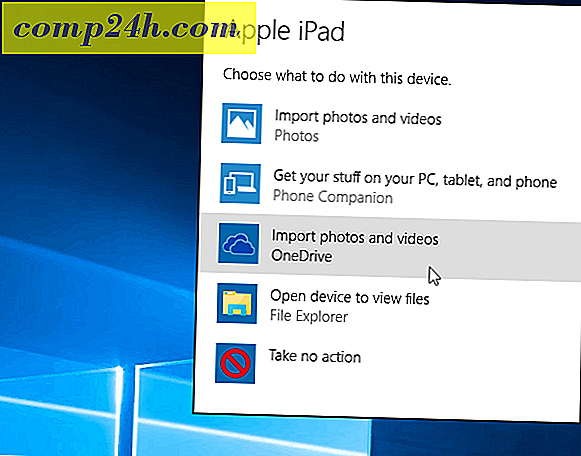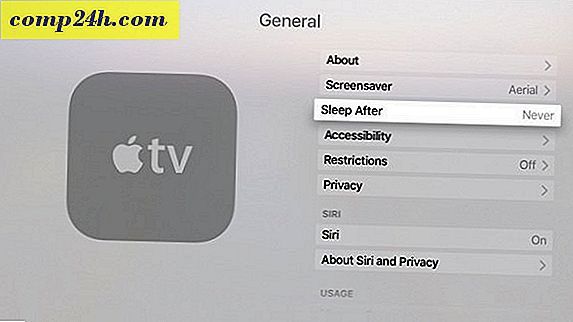Photoshop Basics: Kom godt i gang med 3D-tekst

Hej endnu engang til alle groovyReaders og Photoshoppers! Tid til at hente fra hvor vi slap af i form af 3D i Photoshop. Denne gang vil vi guide dig igennem hvordan du kan lave dig selv din egen 3D-tekst. Det tager kun nogle få nemme trin, så lad os kigge.
Grundlæggende Photoshop 3D-tekst
Du kan starte med et gradientlag for at fungere som en god baggrund for dit billede. Dette vil opfriske det og give et godt udvalg.

Du kan nu gå videre og skrive ind en tekst med Type Tool . Denne tekst kan være i enhver størrelse, hvilket som helst sprog, enhver form og næsten enhver skrifttype.

En ting, som du altid bør have, er ekstra mellemrum mellem hvert enkelt bogstav. Du kan tilføje nogle med tegnvinduet.

Konvertering af din tekst til et 3D-objekt
Hvis du vil konvertere din tekst til et 3D-objekt, skal du gå til 3D> Repoussé> Tekstlag .

En advarselsmeddelelse om rasterisering af dit lag vises. Du skal gøre dette for at gøre din tekst i 3D, så fortsæt og klik på Ja. Hvis du vil, kan du endda tjekke boksen Vis ikke igen - det vil frigøre dig af denne irriterende bekræftelse en gang for alle.

Din tekst vil sandsynligvis se sådan ud:

Og det Repoussé-konfigurationsvindue, der vises, vil højst sandsynligt se ud som det her:

Konfiguration af din 3D-tekst
Den første ting, du gerne vil gøre med din tekst, er at skifte til standardgengivelsesindstillingerne. Du kan gøre det fra afsnittet Sceneindstillinger i Repoussé .

Lad os nu begynde at redigere vores tekst ved at vælge en 3D-forudindstilling fra Repoussé- vinduet. Personligt valgte jeg den sidste, men du kan vælge hvad du vil.

Efter at have valgt min forudindstillede tekst er teksten øjeblikkeligt konfigureret til min foretrukne form:

En anden ting, du måske vil gøre, er at ændre det materiale, din 3D-tekst er lavet af. Dette gøres ved at gå over til afsnittet Materialer .

Du kan vælge mange forskellige materialer og også vælge et andet materiale til hver side af dit 3D-objekt .


Det er stort set det grundlæggende ved at tilpasse og konfigurere din tekst. Tøv ikke med at eksperimentere med alle de andre skydere, muligheder, drop down lister og mere, inde i Repoussé .
Gengivelse for slutproduktion og opsparing
Når du er tilfreds med dit billede, bør du rydde op i 3D-teksten ved at gøre det for maksimal kvalitet og endelig output. Gå til 3D-panelet og vælg derefter Rediger fra renderindstillingerne.

Nu skal du blot markere afkrydsningsfeltet, der siger Render for Final Output, og vent på, at din tekst bliver fuldt indlæst (fra 15 sekunder til 30 minutter afhængigt af opløsning og computerens ydeevne) . Når din tekst er fuldt indlæst, skal du trykke på OK- knappen og derefter lave en hurtig tastaturgenvej med Ctrl + Shift + S for at gemme, og du er helt indstillet.

groovyTips - Brug Photoshop med 3D briller
Forresten, hvis du ikke har lukket vinduet 3D Render Settings endnu, og også tilfældigvis har et par 3D-briller liggende rundt, skal du se på bunden af vinduet, hvor du finder en indstilling til 3D Briller . Vælg den type stereobilleder du vil bruge, og øg Parallax og Focal Plane afhængigt af din skærmstørrelse, opløsning og synsvinkel.

Nu er du klar til en mere ægte 3D-oplevelse!

Det handler om det - hold det låst på for flere tutorials og artikler, og hold dig opdateret!