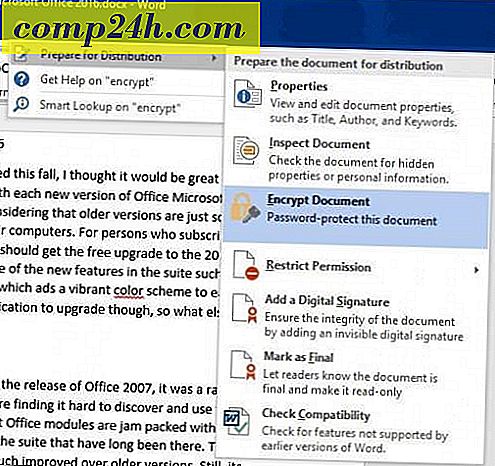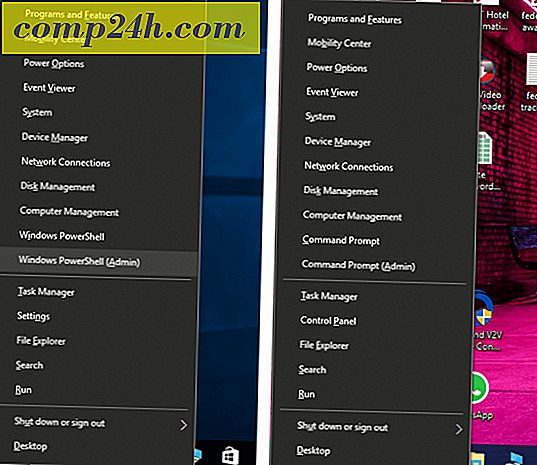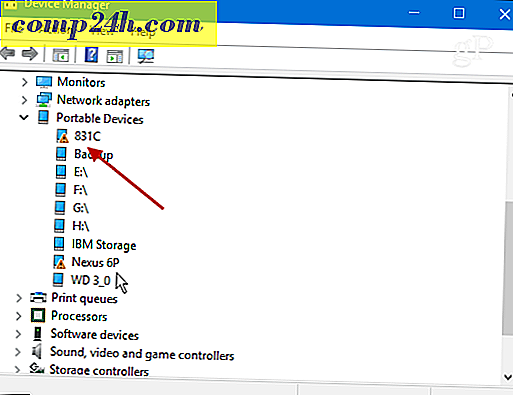Snagit til Mac Review: Den bedst betalte Screen Capture Software til OS X
 TechSmiths Snagit har længe været den regerende konge af screen capture software, med sine robuste screenshot muligheder og hands-down awesome redigering og annotation funktioner. For Windows-brugere er dette mesterværk en velkendt armatur, hvor Snagit 10 bliver udgivet tidligere i år. Mac-versionen af Snagit har derimod ventet stille i vingerne og gennemgår en stringent beta-test i løbet af 2010. Men nu er ventetiden forbi: Snagit for Mac version 1.0 er her!
TechSmiths Snagit har længe været den regerende konge af screen capture software, med sine robuste screenshot muligheder og hands-down awesome redigering og annotation funktioner. For Windows-brugere er dette mesterværk en velkendt armatur, hvor Snagit 10 bliver udgivet tidligere i år. Mac-versionen af Snagit har derimod ventet stille i vingerne og gennemgår en stringent beta-test i løbet af 2010. Men nu er ventetiden forbi: Snagit for Mac version 1.0 er her!
Lad ikke det lave versionsnummer kaste dig, men Snagit for Mac er lige så omfattende og intuitiv som Snagit 10 til Windows. De af jer, der er nye til Snagit, vil blive godt belønnet for at investere $ 49.95 USD i dette produkt. Men Mac / Windows-brugere som mig selv, der modtog en gratis licens til Snagit for Mac sammen med deres Snagit 10-køb, vil have nogle mindre justeringer at lave på OS X-siden. Anyway, lad mig skitsere de øverste funktioner før du dyker ind i screenshot tour og gennemgang.
Snagit til Mac Nøglefunktioner:
- All-in-one Capture - Snagit til Mac's capture interface er slank og smart. Tag et screenshot af et vindue, en region, hele skrivebordet eller endda et rullende vindue alle med en enkelt genvejstast.
- Delay capture - Indstil en forsinkelse for at fange skærmen som-er. Praktisk til at indhente menuer, kontekstmenuer, skærmbilleder og andre flygtige øjeblikke.
- Attraktivt opkald og markering - Snagits brede udvalg af brugerdefinerede pile, talebobler, form og højdepunkter giver klarhed til dine skærmbilleder med et professionelt udseende.
- Effekter - Border, skygger, perspektiver og brugerdefinerede kanter giver et ekstra strejf af klassen til dine fangster. Blur giver dig mulighed for at censurere passende data også.
- Deling - Gå fra Snagit Editor til iWork, Microsoft Office og andre programmer med et enkelt træk og slip. Har også indbygget FTP-, email- og publiceringsgrænseflader.
- Organisation - Stressfrit optagelsesbakke giver dig mulighed for at holde styr på de seneste fangster, og Auto-Storing giver dig ro i sindet, at alt dit arbejde er gemt og sikkert.
Det lyder ret standard, jeg ved det, men den sande glæde at arbejde med Snagit er signaturen TechSmith lethed og intuitivitet, som dette firma infunderer i hver af sine produkter. Lad mig vise dig.
Fange med Snagit til Mac
Der er to måder at aktivere All-in-One Capture med Snagit til Mac. Du kan enten klikke på den røde Capture- knap, der skjuler diskret i Snagit-skuffen på skrivebordet eller bruger den globale genvejstast. For nemheds skyld har jeg sat min globale genvejstast til Shift-Command-1, hvorved OS X er indbygget i genvejstastaturet.

Du kan også aktivere optagelsesværktøjet ved at klikke på ikonet i statuslinjen øverst på skærmen. Uanset hvad, når du går i optagelsestilstand, alle spor af Snagit til Mac skedaddle, hvilket giver dig et klart skud på skrivebordet.
Med All-in-One Capture-værktøjet bliver det endda i den orange æske fanget. For et vinduesindspilning skal du blot musen over vinduet, som du gerne vil fange, og værktøjet hænger automatisk til kanterne. Du kan også have vinduet fange fokus på en bestemt rude i et vindue, eller endda et element på en webside. Klik en gang for at fange vinduet eller ruden.
For en brugerdefineret regionindfangning skal du klikke og trække for at tegne en boks. Når du begynder at sænke, forstørrer Snagit, hvor krydset skærer, hvilket giver dig mulighed for at få dit skærmbillede stramt, lige ned til pixel. Det holder også styr på dimensioner for dig.

Scrolling capture er en virkelig revolutionerende funktion. Dette giver dig mulighed for at få fat i hele indholdet på en webside eller et vindue, selvom det ikke kan passe på skærmen alt på én gang. For at aktivere rullefangst, start dit vindue øverst / venstre hjørne af siden og klik på en af pilene.


Dette er en meget groovy funktion. Tjek resultatet ved at klikke på miniaturebilledet ud for ovenstående skærmbillede. ( Bemærk: Scrollingsoptagelse virker desværre ikke for nogle programmer, nemlig Google Chrome. )
Forsinkelsen kan aktiveres ved at klikke på ikonet Indstillinger ( ligner et gear ). Her kan du kontrollere Delay capture og vælge længden af din forsinkelse. Nu, når du rammer Capture- knappen eller den globale genvejstast, vil den fange skærmen efter din forudindstillede forsinkelse. Du får se en nedtælling nederst til højre på skærmen. Når nedtællingen udløber, kan du fange en region, et vindue eller hele skærmen.

Mens vi er her, vil du også bemærke, at du kan vælge at inkludere markøren i skærmbilledet og / eller sende skærmbilledet til klippebordet med det samme, hvor du kan indsætte det i hvilken applikation du vælger. Hvis du fanger musemarkøren, bliver den indarbejdet i skærmbilledet som et separat element, så du kan flytte den, ændre størrelsen på den eller fjerne den som du finder passende.
Ret simpelt, huh? Men det er ikke den bedste del. Snagit Editor er en behandler i sig selv. Tjek det ud:
Snagit Editor til Mac
Jeg elsker Snagit Editor. Jeg elsker det så meget, at jeg bruger det til at redigere skærmbilleder og billeder, som jeg ikke engang fangede med Snagit.

For dem af jer, der kommer fra Windows-versionen af Snagit, vil du straks bemærke, at alt er omarrangeret. Men rolig - næsten hele det er der stadig. Lad mig vise dig rundt. ( Og ja, jeg bruger nu Snagit til at fange screenshots af Snagit Editor, hvor jeg har skærmbilleder af Snagit åbent. Jeg giver dig et øjeblik til at genvinde dit greb om virkeligheden .)

 Dine skærmbilleder bliver sat i Snagit Editor-bakken lige, når du optager dem ( hvis du har redigeret efter at du har valgt det valgte ), og du kan hurtigt skifte mellem dem, du vil redigere. Du kan også trække og slippe billeder i bakken, hvis du vil redigere noget, der ikke blev taget med Snagit. Bakken holder en vis mængde nylige fangster, men du kan fjerne dem, du ikke behøver, ved at klikke på X øverst til venstre på miniaturebilledet.
Dine skærmbilleder bliver sat i Snagit Editor-bakken lige, når du optager dem ( hvis du har redigeret efter at du har valgt det valgte ), og du kan hurtigt skifte mellem dem, du vil redigere. Du kan også trække og slippe billeder i bakken, hvis du vil redigere noget, der ikke blev taget med Snagit. Bakken holder en vis mængde nylige fangster, men du kan fjerne dem, du ikke behøver, ved at klikke på X øverst til venstre på miniaturebilledet.
Snagit Editor-skuffen er en af de stille triumfer, som jeg virkelig sætter pris på. Det gør arbejdsgangen meget enkel - jeg går normalt igennem og tager alle de skærmbilleder, jeg vil have for et givet blogindlæg på én gang. Så går jeg tilbage og fjerner dem, jeg ikke har brug for, og før jeg markerer de, jeg har brug for i rækkefølge. Som du kan se, markerer Snagit Editor skærmbillederne med ubesparede ændringer med en stjerne, som er en praktisk påmindelse.
De rigtige stjerner af showet, som du vil se i slutproduktet, er de forskellige udkald og effekter. For at starte kan du beskære, ændre størrelse og fusionere skærmbilleder ved hjælp af lag og transparenter. Du kan også tilføje tekstbokse og talebobler, pile, frimærker ( ting som stjerner, vinkler og andre ikoner, der kommer forudindlæst ), frihånds tegninger med penneværktøjet, højdepunkter, linjer og former ( rektangler, afrundede rektangler, og ellipser ).
Jeg vil ikke gå igennem hver eneste af disse - men der er mange muligheder her, da hvert værktøj kan tilpasses dybt i panelet Egenskaber . For eksempel kan pile bukkes ved at trække punkterne, når du har tegnet dem ( dette varierer fra Windows-versionen, hvor der er en separat bendy-pilstil ), og du kan tilpasse enderne, gøre linjerne stiplede og / eller ændre farve og tykkelse af pilen. På samme måde kan tekstbokse og -former tilpasses med hensyn til deres kontur, udfyld og skrifttype. Alle elementer kan gives skygger med tilpasselige perspektiver og længde.
 Men for det meste vil du nok holde fast ved de forudindstillede stilarter, hvoraf mange er. Det er mærkeligt, at de forudindstillede stilarter på Snagit til Mac er lidt anderledes end Snagit 10 til Windows, men du kan gemme dine brugerdefinerede stilarter ved at klikke på knappen Tilføj i højre panel efter ændring. Derefter kan du eksportere dine stilarter fra menuen Rediger, hvis du vil forblive ensartet på tværs af maskiner eller kolleger.
Men for det meste vil du nok holde fast ved de forudindstillede stilarter, hvoraf mange er. Det er mærkeligt, at de forudindstillede stilarter på Snagit til Mac er lidt anderledes end Snagit 10 til Windows, men du kan gemme dine brugerdefinerede stilarter ved at klikke på knappen Tilføj i højre panel efter ændring. Derefter kan du eksportere dine stilarter fra menuen Rediger, hvis du vil forblive ensartet på tværs af maskiner eller kolleger.
Den anden fane i Snagit Editor er fanen Effekter, som giver dig mulighed for at tilføje kanter, grænser, skygge, perspektiv og refleksion . Du kan anvende disse funktioner eller fjerne dem ved at vælge dem og justere deres egenskaber ved at klikke på Gear- ikonet ved siden af hver. Som med værktøjerne kan du tilføje stilarter for at spare tid. For eksempel her på har vi en vis bredde og stil til vores grænser og skygger, og forudindstillede stilarter går langt i retning af at holde tingene konsekvente.
Snagit til Mac-prøver
Hvis du er en hyppig -læser, har du allerede set, hvad der kan gøres med disse værktøjer. Hvis ikke, hvorfor har du ikke abonneret endnu? 
Lad mig vise dig, hvordan med et screenshot, der indeholder mange af Snagit Editor til Mac-funktionerne:

Her ser du tre slags tekstbokse, et afrundet rektangel omkring knappen Join Us, der fremhæver ( omkring "Indtast din e-mail" ), frihånd under den uskarpe tekst og en bendy-pil med en prikket linje. Det hele har kant, kant, skygge, perspektiv, refleksion anvendt til det også. Groovy, huh?
Deling og eksport af Snagit Screen Captures
Som standard bruger Snagit til Mac .snagproj, TechSmiths proprietære format, som bevarer alle elementerne og lagene, så du kan gå tilbage og redigere dem. Men for at dele, publicere og inkorporere i blogindlæg, vil du selvfølgelig gerne have dine skærmbilleder ud af Snagit til Mac. Du kan gøre det ved at gemme dem som en PNG, JPG, TIFF, GIF eller BMP, som er den mest bærbare metode til at eksportere dit skærmbillede.
Men den hurtigste måde at gå fra annoteret screenshot til blogpost er at kopiere og indsætte hele skærmbilledet. Der er en kopi alle- knap gemt langs bunden af skærmen, som du kan afsløre ved at klikke på pilen. Du kan gøre denne knap mere fremtrædende ved at gå til Snagit> Indstillinger> Udgange og bytte knappen Kopier alle til en af standardindstillingerne.

Alligevel vil dette sætte billedet på dit udklipsholder, hvor du derefter kan indsætte det i enhver applikation, der understøtter multimedieobjekter fra udklipsholderen. iWork og Microsoft Office-produkter fungerer godt med dette, men web-baserede apps vil ikke ( f.eks. Google Docs ). Her kan du se, at jeg sender et screenshot lige ind i TextEdit.

Du kan også uploade dine billeder direkte via FTP eller til din Screencast.com-konto eller automatisk vedhæfte dem til en Mail eller Microsoft Entourage-email. Personligt har jeg aldrig fundet et behov for dette.
Konklusion
Savnede jeg noget? Sandsynligvis-der er meget at finde i Snagit til Mac, men selvom du ikke har mestret alle de subtile detaljer, kan du stadig skabe professionelle udseende skærmbilleder, der går langt ud over hvad du kan gøre med gratis værktøjer. Selvom du har en professionel billedredigeringspakke på din computer, vil jeg stærkt anbefale at bruge Snagit til Mac, fordi det er strømlinet for redigering af skærme. Det vil spare dig tid og slutproduktet vil se helt glat ud.
I sammenligning dette med Windows-versionen bemærkede jeg nogle skarpe forskelle. Jeg er ikke sikker på, hvorfor de gjorde det så forskelligt fra Windows-oplevelsen - det er næsten som om de to udviklingshold blev givet samme funktionssæt som mål, men kun løst vejledning til, hvordan de skulle indarbejdes. Enkle ting som det dedikerede panel til kopiering og indsætning, resizing og andre almindeligt anvendte handlinger blev henvist til dunkle menuer på Mac-versionen, hvilket er en ulempe, men ikke en spilleskifter. Nogle funktioner synes endda at blive forbedret i Mac-versionen - perspektivfunktionen, som ser ud som pixeleret og i sidste ende ubrugelig på pc-versionen, er glat i Snagit for Mac. Den måde, de håndterer de buede pile på, er også bedre i Snagit til Mac. Andre facetter - f.eks. Hvordan skrifttyper og tekststile håndteres - blev naturligvis ændret for at passe OS X-miljøet og give fortrolighed, som jeg ikke kan klage over. Men nogle funktioner er så dybt begravet, at jeg ikke kan finde dem, eller de er simpelthen ikke-eksisterende. Jeg kan ikke finde spotlight-funktionen eller vandmærkefunktionen i Snagit for Mac, og på dette tidspunkt skal jeg antage, at de ikke er der. Snagit 10 har også nogle grundlæggende videofangstfunktioner, som Snagit for Mac ikke gør, men hvis du vil gå den rute, kan du lige så godt bare springe til Camtasia Studio.
Alt i alt er jeg taknemlig for, at Snagit for Mac er ankommet. Der er ikke noget andet skærmoptagelsesværktøj, jeg hellere vil bruge, uanset hvilken platform jeg er på. Det er værd at $ 49.95 USD, hvis du tager skærmbilleder med nogen form for regelmæssighed. Og for dem på hegnet er der en 30-dages gratis prøveversion, som lader dig bruge alle funktionerne - så giv det en hvirvel!