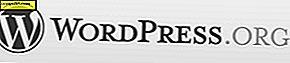Tips til reparation af en ødelagt Windows 10-installation
Så du endelig opgraderet til Windows 10, kun for at opdage din installation er brudt. Start-menuen virker ikke, apps åbner ikke eller styrter, og et udvalg af fejlmeddelelser popper op på skærmen. Dette bliver et fælles problem for mange brugere. Opgraderingsprocessen, især på ældre installationer, er en kompleks procedure. Forældede applikationer eller inkompatible drivere kan være en medvirkende faktor, hvilket resulterer i en ustabil installation. Før du tager den nemme rute ud og rollback, her er nogle ting, du kan prøve at reparere din ødelagte Windows 10-installation.
Fix en Broken Windows 10 installation
Uforenelige applikationer er en almindelig årsag til, at Windows 10-installationer kan blive brudt efter opgradering. Brugere har rapporteret, at de ikke kan åbne Start-menuen, eller skrivebordet vil flimre, antivirusværktøjer er berygtede for dette. Du kan prøve at afinstallere dem, geninstallere en kompatibel version eller skifte til den indbyggede Windows Defender.
Hvis Start-menuen ikke er tilgængelig efter en opgradering, skal du trykke på Windows-tasten + X og derefter klikke på Programmer og funktioner, vælg dit inkompatible Antivirus-værktøj og afinstaller det. Du kan også åbne kommandoen Kør, tryk på Windows-tasten + R og skriv derefter : appwiz.cpl og tryk derefter på Enter. Hvis du ikke kan indlæse Kontrolpanel, skal du prøve at få adgang til genoprettelsesmiljøet, og start derefter i fejlsikret tilstand.
Hvis Windows-skrivebordet slet ikke indlæses, kan der være et endnu mere komplekst problem som f.eks. En inkompatibel skærmdriver. Applikationer og drivere som Apples iCloud og IDT-lyd kan også forhindre skrivebordet i at indlæse.
Du kan isolere disse problemer ved at afinstallere dem, og derefter installere de nyeste versioner. Tryk på Control + Alt + Del på tastaturet, klik på Log ud . Hold på Shift- tasten på tastaturet på påmeldingsskærmen, klik på tænd / sluk-knappen, og klik derefter på Genstart. Hold tænd / sluk-knappen nede, mens Windows 10 indlæser genoprettelsesmiljøet. Klik på Fejlfinding> Avancerede indstillinger> Opstart indstillinger> Genstart. Tryk på tasten 4 for at indlæse Sikker tilstand.
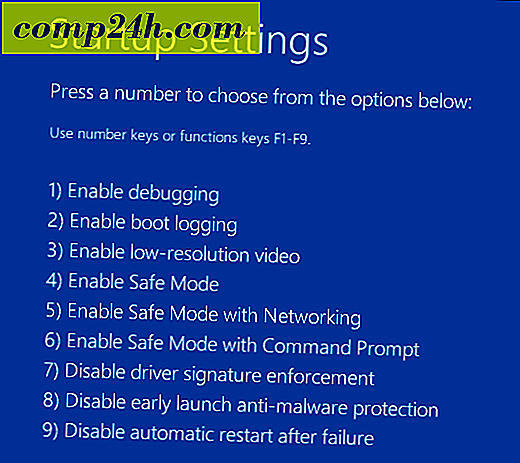
Log ind på din konto, og fortsæt derefter med at afinstallere følgende:
- Antivirus
- Apple iCloud Kontrolpanel
- Skærmdrivere - tryk på Windows-tasten + X > Enhedshåndtering> Udvid Displayadaptere, højreklik på din skærmadapter, og klik derefter på afinstaller.
- IDT-lyd, hvis det er installeret - fra Enhedshåndtering, udvide lyd-, video- og spilcontrollere, højreklik på IDT High Definition Audio Codec, og klik derefter på afinstallation.
Når du er færdig, skal du genstarte i normal tilstand, derefter installere et kompatibelt antivirusprogram eller aktivere den indbyggede Windows Defender. Fortsæt med at opdatere drivere til din skærm og lyddriver.

Hvis Windows 10-skrivebordet er tilgængeligt, men systemet opfører sig ulovligt, er det muligt, at systemfiler kan blive beskadiget. Du kan bruge værktøjet Deployment Image Servicing and Management til at korrigere beskadigede systemfiler og bestemme status for pc'en.
Korrupte brugerprofil
Et andet almindeligt problem, du måske støder på efter opgradering, er en korrupt brugerprofil. Når dette sker, indlæser Windows 10 en midlertidig profil. Normalt er der panik, men der er ofte lidt bekymring, dine filer og programmer er stadig der. Nogle gange vil genstart af et par gange løse problemet, eller du skal oprette en ny brugerkonto og derefter kopiere over dine filer. Din korrupte brugerkonto kan findes under C: \ Users. Du skal måske tage ejerskab af mappen, og derefter gendanne dine data.

Hvis dine moderne apps nægter at åbne, skal du muligvis opdatere dem. Start Windows Store, og tjek derefter for opdateringer. Få flere oplysninger om installation og opdatering af Windows Store-apps. Hvis Windows Store nægter at åbne, skal du starte Windows Update og derefter kontrollere de seneste opdateringer. Hvis problemet fortsætter, så prøv at køre fejlfindingsprogrammet til Windows Butik. Tryk på Windows-tasten + Q, og skriv derefter : Fejlfinding, og tryk derefter på Enter.
Skriv vinduesbutik i søgefeltet, og klik derefter på resultatet for at starte fejlfindingsprogrammet. Følg vejledningen på skærmen for at løse problemet for at løse problemet.
Relateret: Sådan nulstilles standardindstillingerne for Microsoft Edge
Windows 10 Recovery Environment indeholder en Startup Repair-løsning, som kan bruges til at løse problemer med Windows-opstart eller -adfærd. Du kan få adgang til det på flere måder, fra skrivebordet, klik på Start> Indstillinger> Opdatering og sikkerhed> Gendannelse, under Avanceret opstart, klik på Genstart nu.

Hvis du ikke kan indlæse Windows-skrivebordet, skal du ved indloggningsskærmen holde nede skiftetasten på tastaturet, klikke på tænd / sluk-knappen og derefter klikke på Genstart. Hold nede Shift-tasten nede, mens Windows 10 indlæser genoprettelsesmiljøet.
Klik på Fejlfinding> Avancerede indstillinger> Startup Repair
Hvis Windows slet ikke indlæses, kan du prøve at bruge Windows 10 installationsmediet til at få adgang til genoprettelsesmiljøet. Boot fra din Windows 10-installerings-dvd eller USB-medier, klik på Reparer din computer på installationsskærmen

Hvis du kan få adgang til genoprettelsesmiljøet, skal du vente, mens Windows indlæser reparationsfunktionen Start.
Klik på dit kontonavn.

Skriv dit kodeord.

Vent, mens Windows 10 forsøger at løse problemet. Når du er færdig, genstarter Windows din computer.

Hvis du har opbrugt alle ovenstående, og Windows 10 ikke forbedrer ustabilitet; så er den næste mulighed, du måske vil prøve, en reparationsopgradering. En reparationsopgradering installerer om Windows 10 igen uden at slette dine installerede applikationer og personlige filer. Processen vil opdatere brudte systemfiler.
- Download den nyeste Windows 10 ISO-fil.
- Dobbeltklik på ISO-filen for at montere den.
- Start opsætningen, og følg derefter guiden på skærmen, vælg muligheden for at gemme personlige filer, apps og indstillinger.
- Klik på Næste for at starte installationen.
Jeg har set dette løse problem med moderne apps, der ikke starter, Windows-komponenter som .NET Framework ikke installerer. Windows 10 årsdagen opdatering giver mulighed for at udføre en frisk installation, der fjerner bundne OEM-software og -drivere. Du kan bruge dette som en sidste udvej, hvis en reparationsopgradering ikke virker.


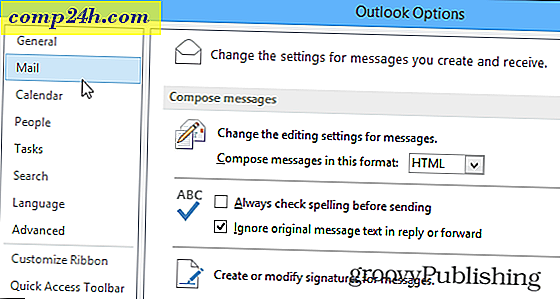
![Deltag i et Active Directory Windows-domæne med Windows 7 eller Vista [How-To]](http://comp24h.com/img/vista/483/join-an-active-directory-windows-domain-with-windows-7.png)