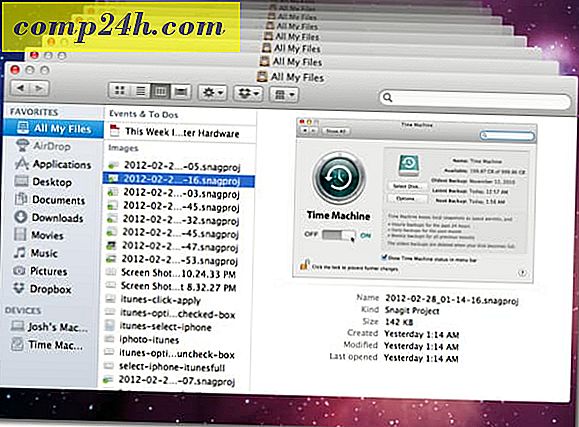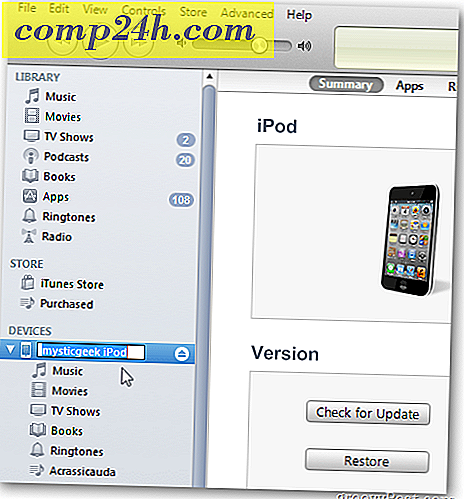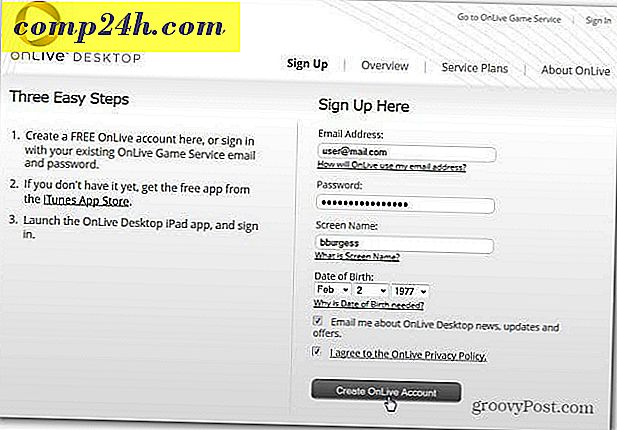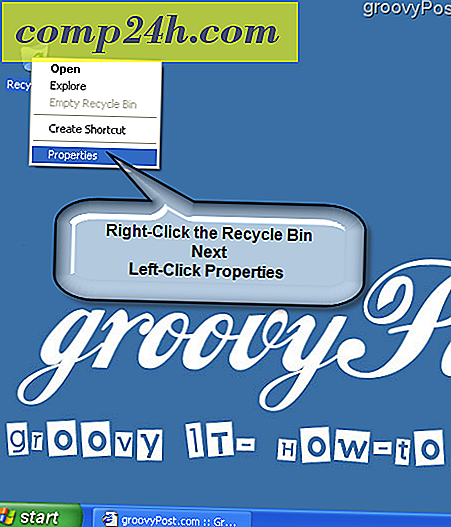Arbejder i Tablet Mode i Windows 10 Anniversary Update
Vi har tidligere vist dig, hvordan du aktiverer Tablet Mode i Windows 10. Lad os nu vise dig, hvordan du får mest ud af det. Tablet-tilstand er et touch-optimeret miljø til Windows 10 på tablet-enheder som Surface Pro. Dele af Windows 10 interface er forstørret til at fungere mere naturligt, når du rører dem. For eksempel kan du oprette en kontekstmenu, tilpasse Start eller skifte mellem applikationer.
Sådan bruger du Tablet Mode-funktioner i Windows 10
Du kan aktivere Tablet-tilstand ved at skubbe ind fra højre; Dette vil præsentere Action Center, tryk på Tablet tilstand fanebladet nederst.

Når aktiveret, vil du bemærke, at proceslinjen opfører sig anderledes. I stedet for genveje til kørende programmer er der kun få ledige kommandoer: Start, Tilbage, Cortana og Opgaver. Tilbage-knappen fungerer på samme måde som back-knappen på din smartphone. Hvis du ejer en Windows Mobile-enhed, ved du allerede, at den kan bruges til at skifte til den tidligere ansøgning eller åbne opgavevisning.

I Windows 10 Anniversary Update er Start-menuen endnu mere berøringsvenlig. Øverst på menuen er to vigtige faner, som giver dig mulighed for at ændre visningen af dit applikationsbibliotek. Standardfanen, Pinned fliser, viser alle dine yndlingsapps på Start. Fanen Alle apps viser alle installerede apps alfabetisk. For at rulle gennem dit bibliotek af programmer skal du snu op eller ned. Du kan trykke på et af bogstaverne i alfabetet for hurtigt at finde en app.

Du kan lave en ny gruppe ved at trække og slippe en levende flise fra en anden gruppe til et tomt område i Start.

Grupper kan også flyttes rundt ved at trække titellinjen til en hvilken som helst placering af Start.

Multi-tasking og Snapping Apps
Ligesom en smartphone bruges applikationer én ad gangen, men du har mulighed for at arbejde i flere applikationer. For at gøre det skal du svinge ind fra venstre eller trykke på ikonet Opgavevisning på proceslinjen. Dette viser et galleri med åbne applikationer. Brug din finger til at vælge en app, hold den nede i appen i et par sekunder, og slip derefter. En kontekstmenu med flere muligheder vises, du kan snappe til venstre, højre, maksimere eller lukke appen.

Hvis apps allerede er slået til, aktiverer du Aktivitetsvisning, og vælg derefter en app, og hold den nede i appen i nogle få sekunder. Der vises en kontekstmenu, der giver dig valget af appen, du gerne vil snap vinduet ved siden af.

Den næste metode til at snappe apps er at trække den manuelt fra opgavevisning til enten venstre eller højre side af skærmen. Windows klipper automatisk applikationen i position.

Når apps er snappet, vises en bjælke midt på skærmen. Du kan bruge den til at justere størrelsen på begge vinduer. Nedenfor kan du se, at jeg kan enten gøre OneNote-vinduet større eller mindre ved at trække linjen til venstre eller højre.

Hvis der er en anden applikation, du gerne vil ringe op på skærmen uden at lukke den anden, skal du trykke på det venstre eller højre program for at gøre det aktivt. Tryk på knappen Tilbage, og vælg derefter fra et andet program i galleriet Opgavevisning. Applikationer og vinduer kan også skifte positioner, trykke på Opgavevisning og derefter vælge en app.
Når du er klar til at afslutte en app, kan du gøre det på flere måder, brug din finger til at svinge ned i titellinjen og tryk så tæt på. Du kan også trykke på tilbage-knappen på proceslinjen og derefter trykke på Luk-knappen eller trykke på Opgavevisning og derefter vælge et af de viste programmer.

Brug af berøringsfunktioner i skrivebordstilstand
Tilpasning af varer på skærmen er lige så nemt som at røre ved det. For eksempel, hvis jeg vil gøre en flise større eller mindre, skal du trykke og holde den nede i nogle sekunder, så vises yderligere muligheder.

Det klassiske Windows Explorer-interface er ikke helt touch-optimeret, men der er mange ting, du kan gøre. Hvis du f.eks. Vil hente en kontekstmenu, skal du trykke på et ikon eller en mappe i et sekund og frigive. Som du kan se, vises i menuen nedenstående skærmbillede for at imødekomme berøringshandlinger. Du kan skrue over hvert element i menuen og slip derefter.

For at aktivere Hoppeliste for apps på proceslinjen, skal du forsigtigt svinge op på appikonet.

Højreklik på skrivebordet, tryk og hold nede et sekund og slip det.

For at åbne en mappe eller et program skal du dobbelt trykke på det.
Windows 10 understøtter mange af de bevægelser, der blev introduceret i Windows 8. Vi nævnte et par tidligere, som f.eks. Svejs fra venstre for at ringe op på Opgavevisning eller svejs fra højre til at præsentere Action Center. En yndlingsbevægelse på berøringsbaserede enheder er en knivspids. Hvis du vil forstørre eller gøre et billede mindre, skal du bruge klemning eller udklipning - ligesom på andre mobile enheder. Det virker i programmer som Microsoft Word til zoomning også.

Jeg har opdaget at bruge Tablet Mode er muligvis ikke alt, hvad der er nødvendigt siden Windows 10, selv i den nuværende desktop-tilstand, er betydeligt mere berøringsvenlig end tidligere udgivelser. Mange funktioner, som f.eks. Desktop snap og kontekstmenu muligheder fungerer lige så godt uden at aktivere Tablet Mode. Hvis din primære brug af enheden er som en tablet, kan du gøre en dagligdags forskel i, hvordan du bruger enheden, ved hjælp af Tablet-tilstand.
Der er meget mere at arbejde Tablet Mode, som omfatter at bruge tastaturet. Tjek de følgende artikler for flere tips og tricks:
- Windows 10 Tip: Split tastaturet på skærmen i Tablet-tilstand
- Kom godt i gang med Windows 10-skærmtastaturet